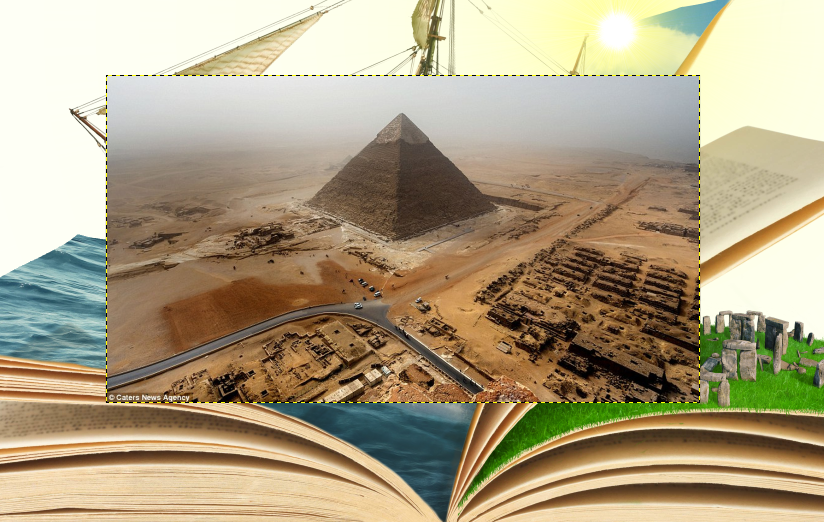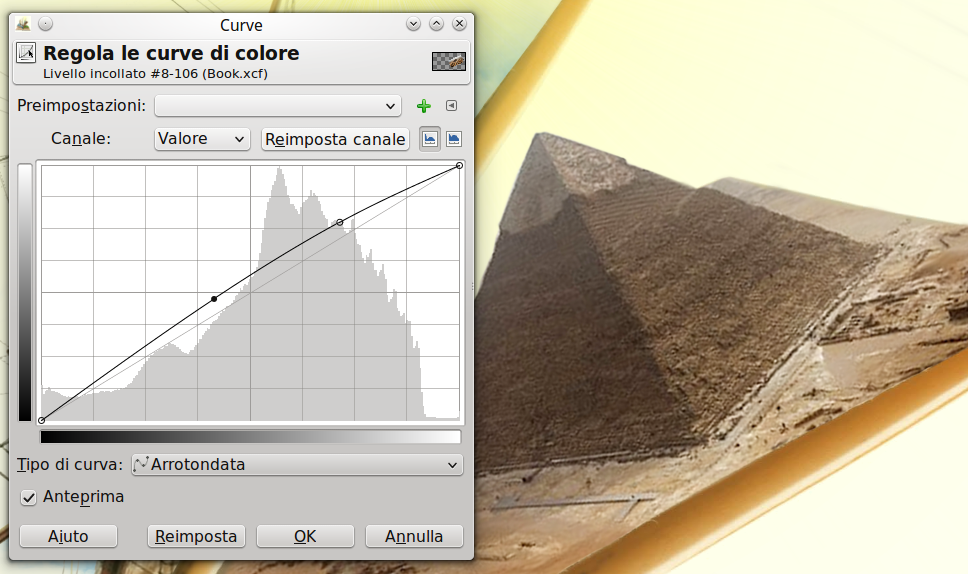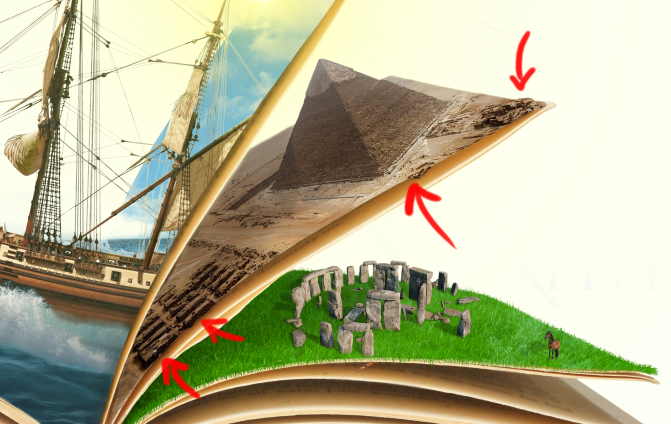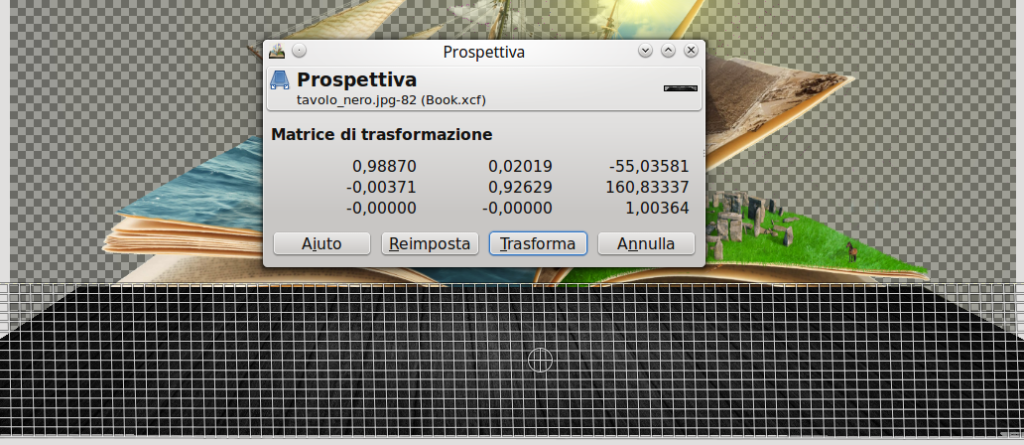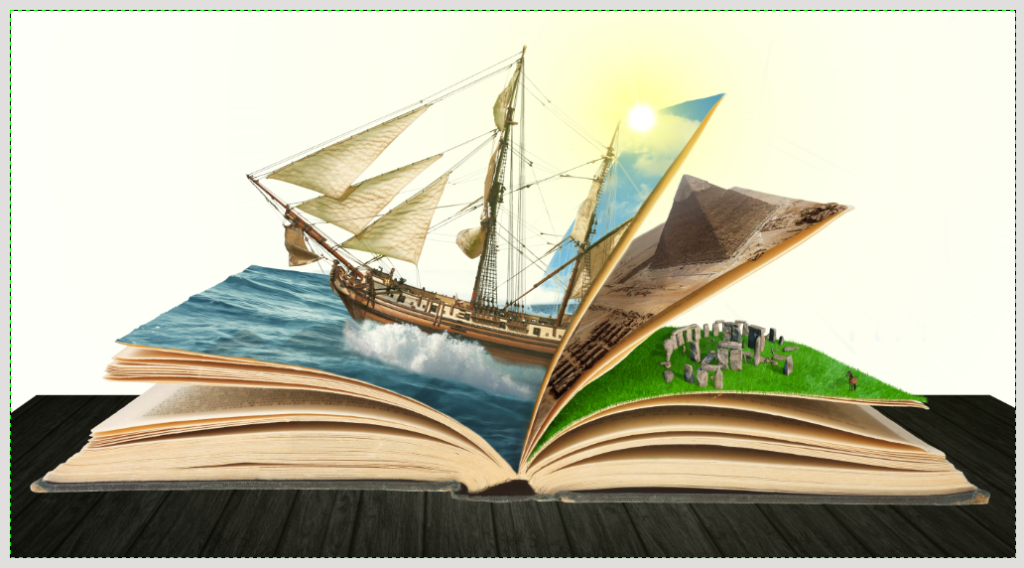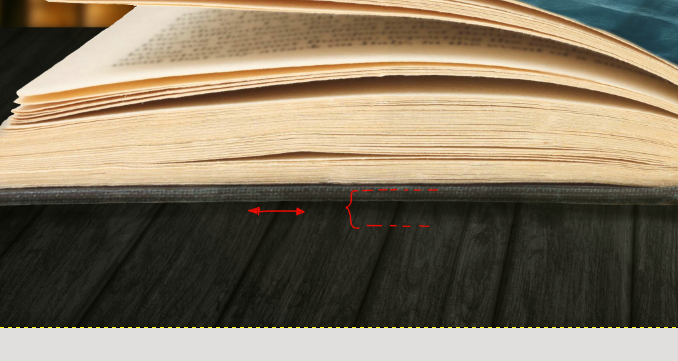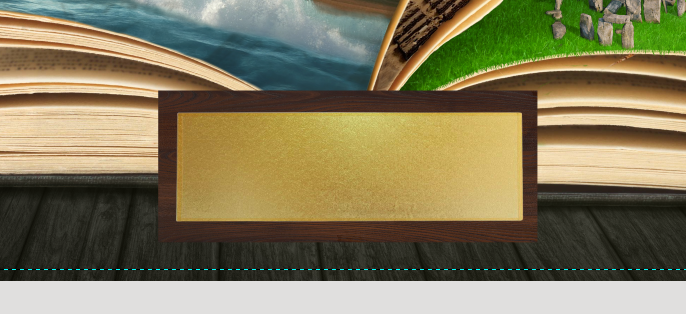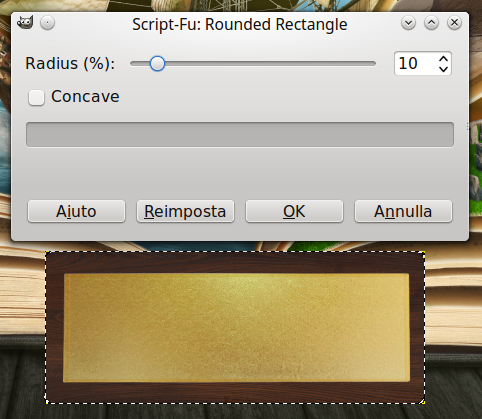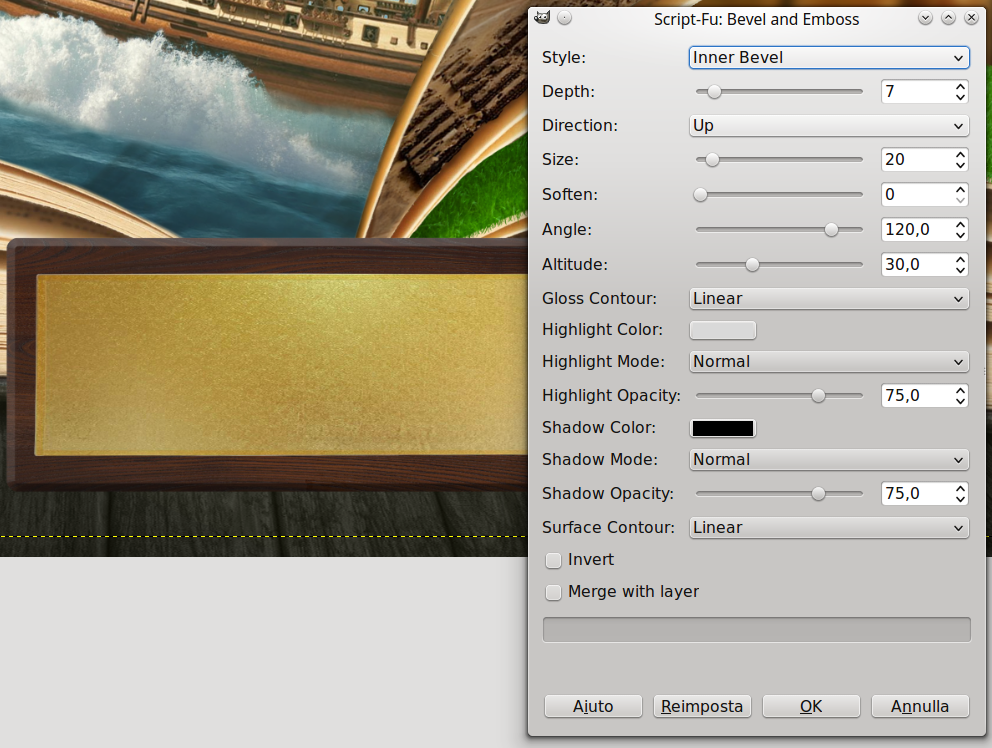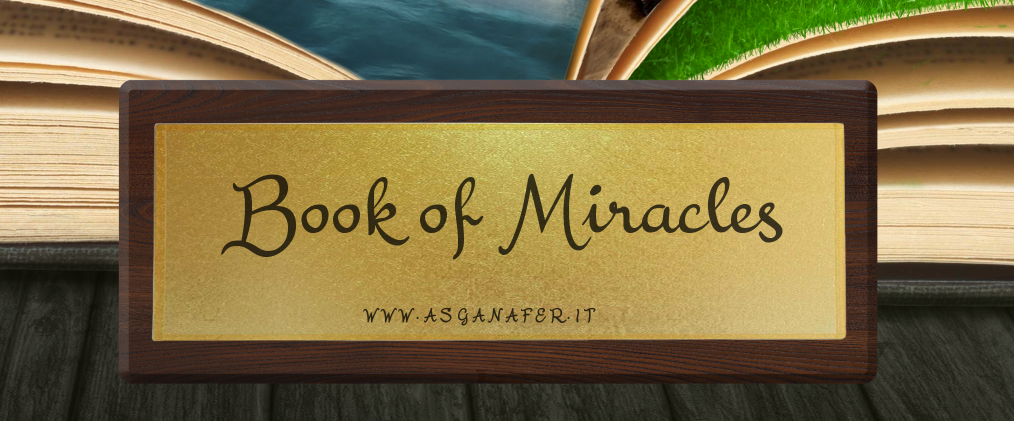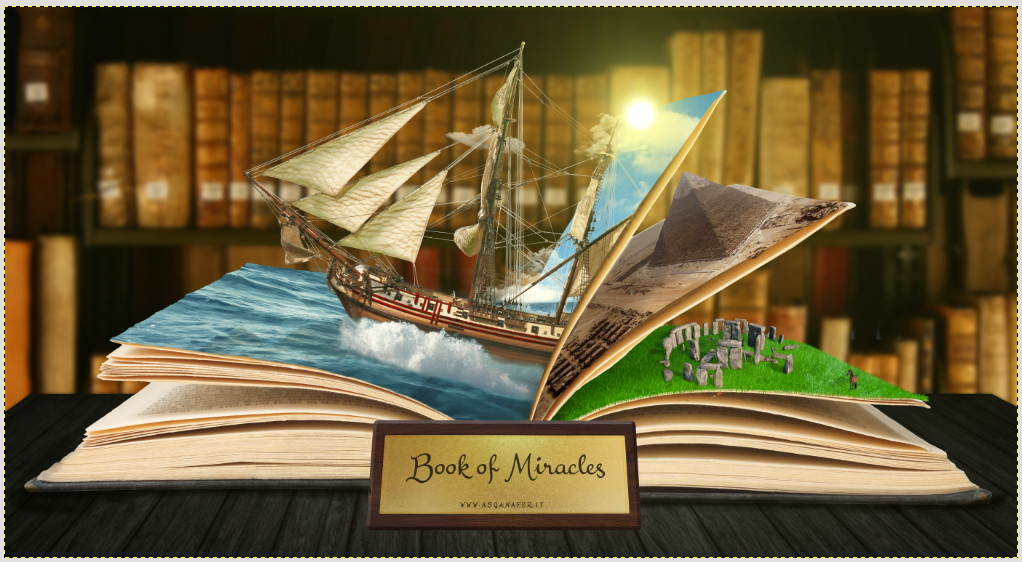Ciao a tutti e bentornati qui sul mio sito con la seconda parte del tutorial pubblicato settimana scorsa!
L’ultima volta ci eravamo lasciati con il cavallo nel prato:
Iniziamo questa seconda parte creando un nuovo gruppo di livelli: la prossima pagina conterrà un mondo nettamente opposto dove al posto di tanta erba ci sarà tanta sabbia… L’Egitto! Importiamo una piramide nel nostro libro facendo File—> Apri come livello
Clicchiamo sullo strumento ruota e ruotiamo l’immagine in modo tale che abbia la “direzione” della pagina ( l’immagine è semitrasparente per farvi vedere l’inclinazione della pagina sottostante).
Aggiungiamo una maschera di livello alla nostra immagine ed eliminiamo con il pennello la parte di immagine in eccesso. Per semplificare il lavoro potete mantenere semitrasparente l’immagine e una volta finito il lavoro rimettete l’opacità a 100.
A prima vista noteremo subito che l’immagine d’Egitto è molto scura rispetto alle altre, dobbiamo quindi intervenire sul colore cliccando su Colori—> Curve e trasciniamo leggermente la linea verso l’alto (questo renderà l’immagine più chiara).
Ora che abbiamo regolato le luci dell’immagine dobbiamo andare a creare l’ombra come fatto per la pagina precedente. Creiamo un nuovo livello sopra alla foto d’Egitto e con il pennello nero andiamo a riempire tutta l’area dell’ombra, come da immagine:
A differenza del livello prima questa volta non facciamo l’ombra sfumata ma la facciamo netta in modo tale da dare l’effetto di un’ombra proiettata dalla pagina. Regoliamo l’ombra modificando l’opacità del livello a 30.
Aggiungiamo una maschera di livello ora al’ombra, prendiamo lo strumento pennello con opacità 20 e andiamo a colorare in modo tale che il bordo dell’ombra sia appena percettibile.
A questo punto dobbiamo fare qualche ritocco per dare più tridimensionalità al paesaggio Egiziano, selezioniamo ancora il livello originale della foto, prendiamo il pennello con il colore bianco e rendiamo visibili alcuni dettagli a bordo pagina in modo tale che escano dal contorno:
A questo punto il libro è quasi terminato, possiamo ora a disegnare tutto ciò che sta attorno al libro. File—> Apri come livelli e selezioniamo la texture del legno scaricato all’inizio della prima parte del tutorial. Una volta importato prendiamo lo strumento prospettiva ed allarghiamo verso l’esterno i due angoli in bassoin modo tale che il legno sembri una tavolo in prospettiva.
Il risultato ottenuto sarà questo:
Ora come abbiamo fatto per il legno Importiamo come livello anche l’immagine della biblioteca ( il link lo trovate ad inizio della prima parte di questo tutorial).
A questo punto sull’immagine della biblioteca applichiamo una leggera sfocatura in modo tale che si capisca che il dettaglio è proprio sul libro. Per farlo (con il il livello dei libri attivi) clicchiamo su Filtri—> Sfocatura—> Gaussiana
Il risultato sarà quello dell’immagine sottostante.
Quale sarà il prossimo passo? Sicuramente sistemare la parte tra il libro e il tavolo: senza ombra è un palese fotomontaggio senza realtà. Come facciamo a sistemare l’inconveniente? Semplice, creiamo un nuovo livello sopra il libro, selezioniamo lo strumento pennello con colore nero ed opacità 20 e andiamo a colorare senza esagerare sotto il bordo del libro. L’ombra dovrà quindi comprendere sia il bordo che la parte del tavolo.
Una volta che avremo disegnato le ombre su entrambi i lati del libro otterremo questo:
Abbiamo quasi concluso il nostro capolavoro, manca solamente una targhetta con inciso il titolo dell’opera e l’autore.
Apriamo come livello sia il legno della targhetta scaricato ad inizio della prima parte del tutorial che la foto della targhetta oro. Per quanto riguarda il legno andremo a regolare la sua dimensione tramite una maschera di livello in modo tale che i bordi siano siano equidistanti dalla targhetta d’oro.
Arrotondiamo i bordi della targhetta in legno: Tasto destro sul livello—> Alfa a selezione dopodichè clicchiamo su Seleziona—> Rettangolo arrotondato.
In questo modo avremo i bordi arrotondati, procediamo ora (tramite uno script fu installato ad inizio tutorial) a dare un effetto tridimensionale smussando i bordi della targhetta. Andiamo su Script-Fu–> Layer Effect–> Bevel and Emboss e settiamo i parametri come da immagine:
Avete penato al titolo che volete dare alla vostra opera? Io si, ed è il libro delle meraviglie! Vogliamo inciderlo su questa targhetta? Prendiamo lo strumento testo e con il font scaricato ad inizio tutorial (oppure con un vostro font) incidiamo il titolo:
Fondiamo assieme tutti i livelli della targhetta in modo tale da poterla “appoggiare” al libro tramite lo strumento prospettiva: una volta fusi i livelli prendiamo lo strumento e premiamo su livello per regolarlo in questo modo:
Signori e Signore ecco a voi l’opera finale! 🙂