Ciao a tutti, oggi vi propongo un tutorial per augurarvi Buona Feste 2014! Per questa puntata utilizzeremo Blender & Gimp. Iniziamo subito aprendo Blender (Qui il link per scaricarlo), selezioniamo lo strumento Text nella tab a sinistra di nome Create.
A destra cliccate sulla tab dove c’è l’icona di una scatola, nella tab Trasform settiamo a 90 il valore in X in modo tale da ruotare la scritta.
Clicchiamo, sempre a destra, la tab con la chiave inglese, selezioniamo Add modifier e nel menu a tendina scegliamo Solidify in modo tale da rendere 3D questa scritta.
Agendo sul valore Thickness saremo in grado di regolare il livello di profondità del nostro oggetto. Io l’ho impostato a 0.0100
Nella tab Text a destra (quella con l’icona di una “F“) scendiamo fino alla sezione Font e carichiamo un diverso tipo di carattere (Io ho scaricato questo).
Prese un attimo le misure, io ho diviso la scritta in due testi ruotandoli (per ruotarli fate riferimento alla tab con il cubo)
Fatto ciò inseriamo un oggetto Cone selezionandolo dove prima abbiamo selezionato il testo. Una volta inserito regoliamo la sua dimensione
Duplichiamo questo oggetto (CTRL+C & CTRL+V) per quattro volte. Ogni cono deve avere una dimensione minore rispetto a quello inferiore (per cambiare le dimensioni utilizzate la sezione Transform nella tab a destra con il cubo.
Ottimo, siamo pronti per aggiungere le palline al nostro albero! Aggiungiamo un oggetto Sphere (prendendolo a sinistra).
Ok avete ragione, questa pallina è decisamente troppo grande per il nostro albero!! Quindi? Ridimensioniamola!
Direi che così va decisamente meglio! Creiamo tante palline (copiate e incollatene una) e abbelliamo questo nostro albero.
Sempre nel menù a sinistra selezioniamo l’oggetto Circle e lo posizioniamo sul nostro albero come un festone:
A destra clicchiamo sulla tab con l’icona di una corda e cerchiamo la sezione Geometry : Modifichiamo il campo Extrude e Offset.
Ora rendiamolo 3D proprio come abbiamo fatto per il testo all’inizio del tutorial:
Duplichiamo e incolliamo in modo tale da crearne tanti. Alla fine premiamo F12 per effettuare il Rendering. Il risultato è questo:
A questo punto dobbiamo occuparci dello sfondo. Come farlo? Per realizzarlo io ho utilizzato una serie di oggetti Panel posti in modo “casuale” attorno a tutto quello che abbiamo fatto fino ad ora. Questa è la struttura:
La mia idea iniziale era di fare la punta dell’albero lucente, quindi per farlo aggiungiamo una Lamp sulla punta del nostro alberello e settiamola come meglio crediamo (la mia impostazione è quella riportata sotto).
Ora aggiungiamo una luce di scena più esterna (Lamp di tipo Spot).
Effettuando il rendering questo è il risultato:
Cosa manca? Ovviamente il colore!! Così è un po triste 🙁
Iniziamo con la scritta. Selezioniamola e spostiamoci nella Tab a destra con la palla
Clicchiamo sul pulsante New e nella sezione Diffuse selezioniamo il colore rosso.
Coloriamo anche tutti gli altri elementi del disegno. Una volta fatto tutto ciò dobbiamo sistemare una cosa: noterete anche voi che le palline sono un po troppo squadrate! Nella tab con la chiave inglese aggiungete il Modifier di nome Subdivision Surface: tramite questo modificatore riusciremo a rendere più “lisce” le nostre palline aumentando i quadratini da cui è composto.
La situazione fino ad ora è questa:
Coloriamo anche i pannelli di contorno.
Manca solo qualche piccolo particolare e abbiamo finito con Blender! Come ultima cosa io ho:
- Aggiunto capacità riflettenti alle palline (Tab a destra con la palla, sezione Mirror)
- Modificato la punta del nostro albero, quella fatta era decisamente troppo lunga
- Riposizionato e modificato le scritte
- Aggiunto un regalino
- Riposizionato la luce sopra la punta
Tutte queste sono modifiche che mi sono venute in corso d’opera, il risultato finale è questo:
A questo punto possiamo aprire il nostro amato Gimp! Come prima cosa ho aggiunto “By Asganafer” sulla busta.
Filtri—> Luce e Ombra—> Riflesso lenti
Aggiungiamo anche qualche raggio di luce andando su Filtri—> Luce e ombra—>Supernova e settiamo come da immagine (il colore che ho utilizzato è #e9f67a).
Questo è il risultato finale:
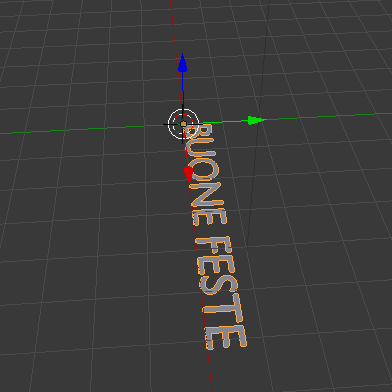
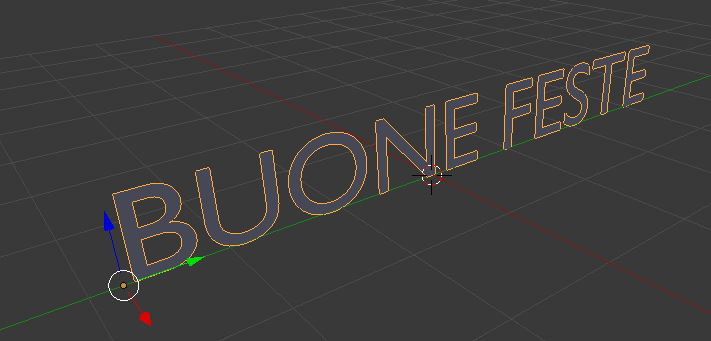
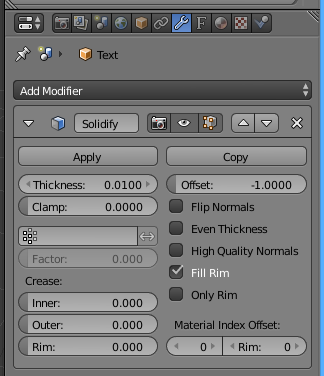



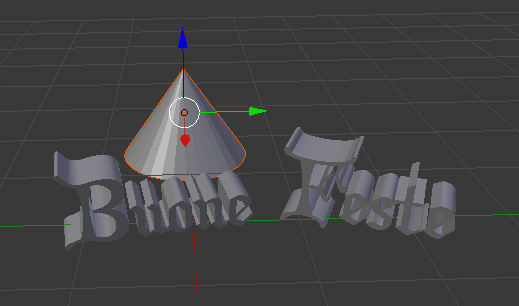

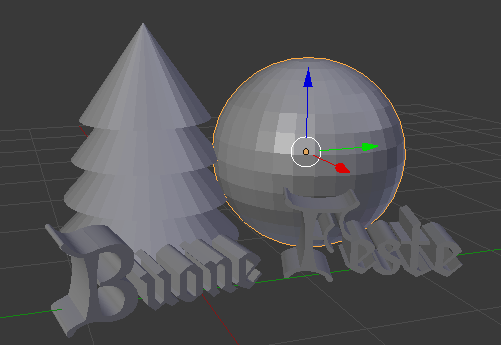
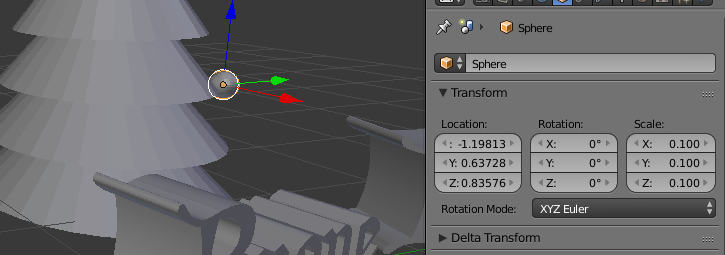

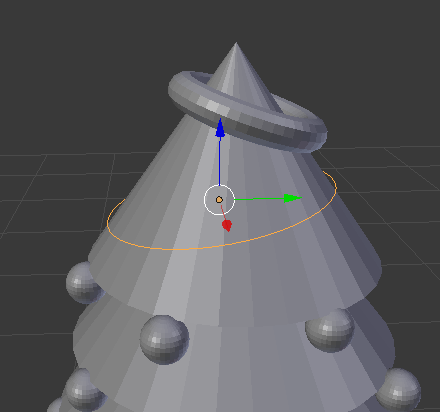
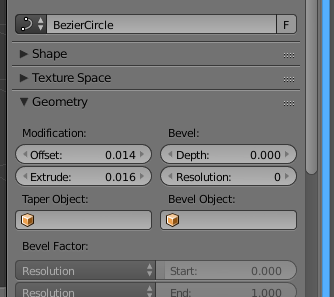
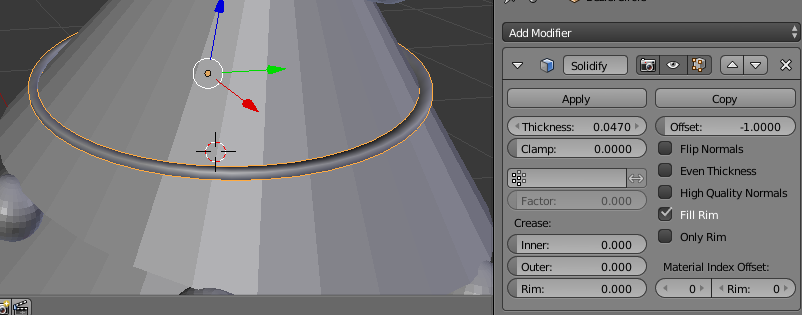

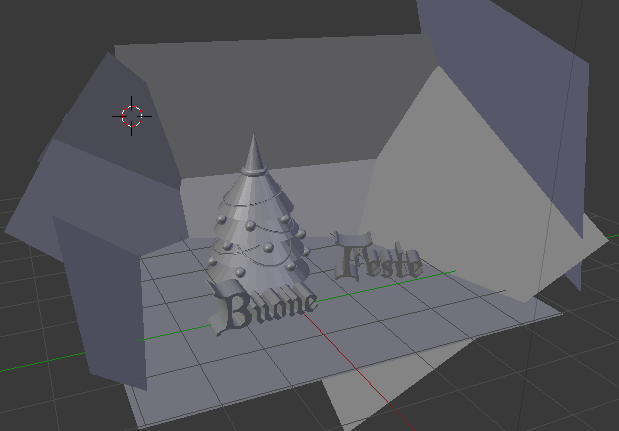

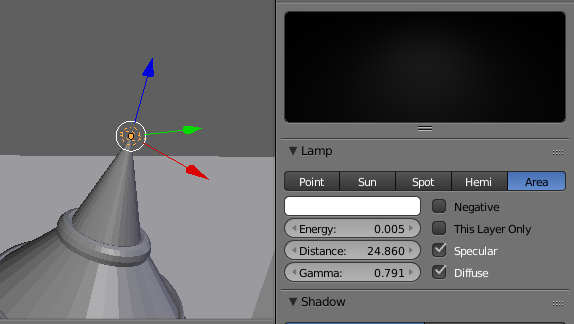
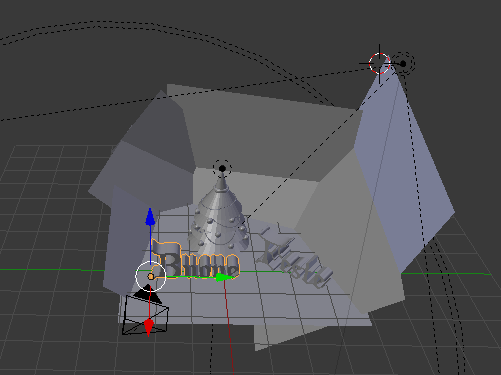

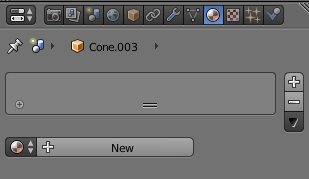
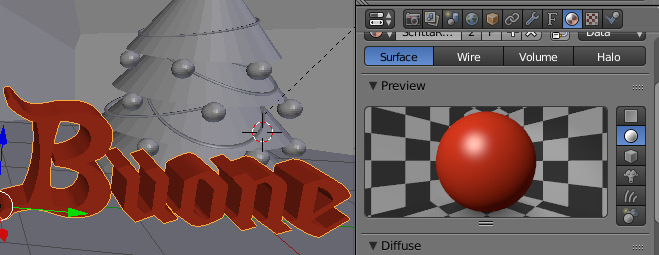
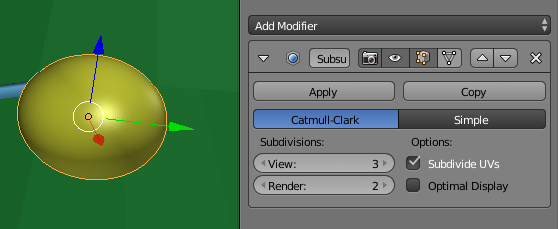




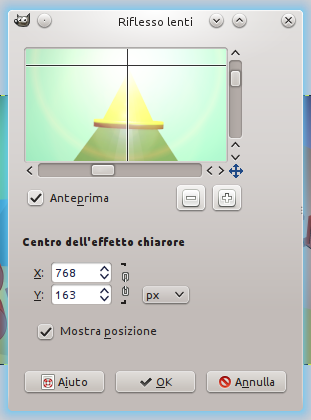
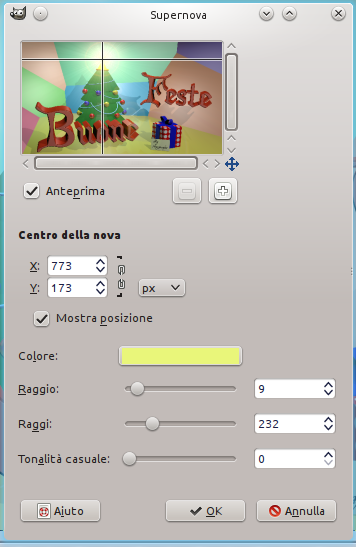


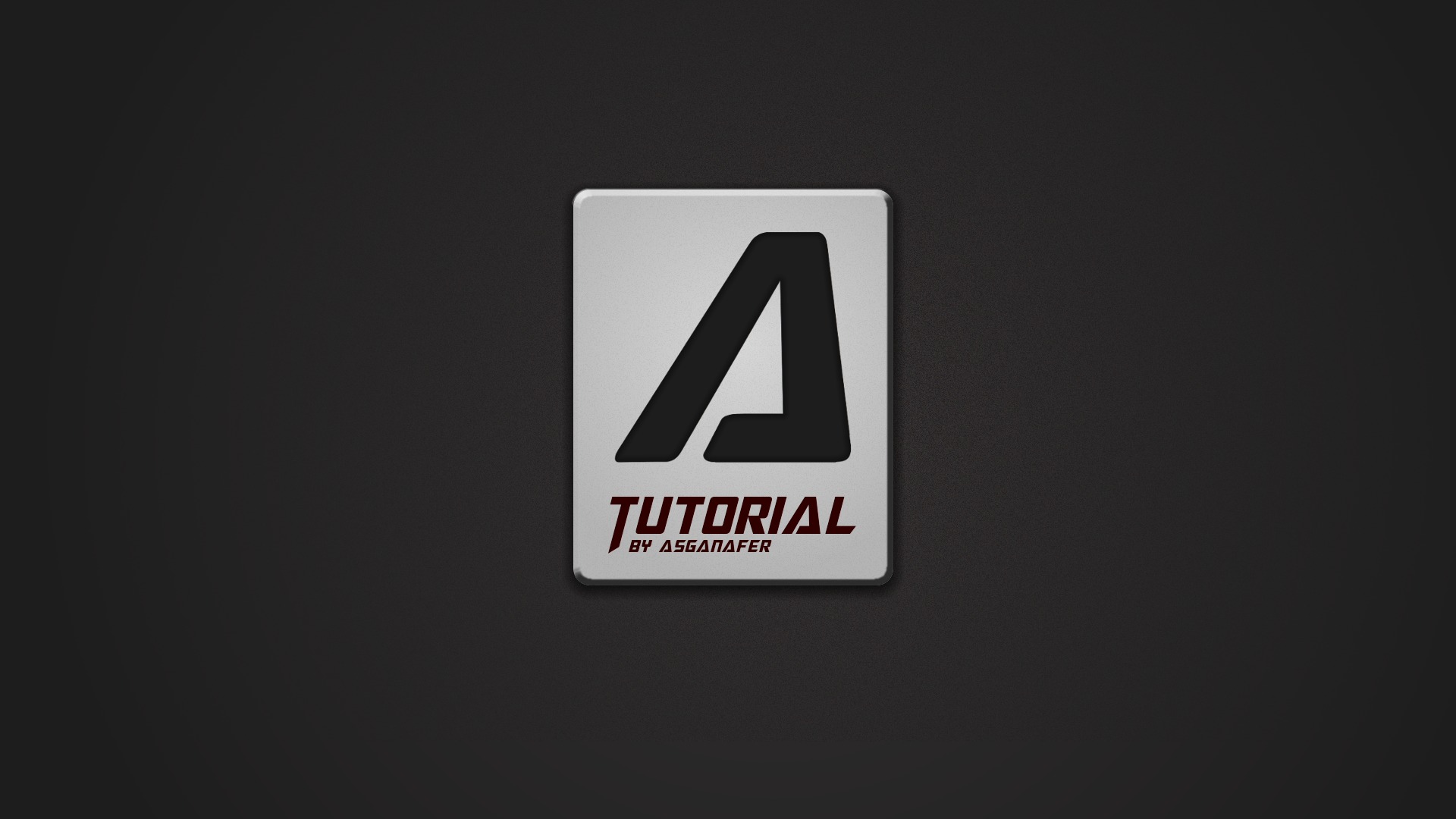

0 thoughts on “Buone Feste!”