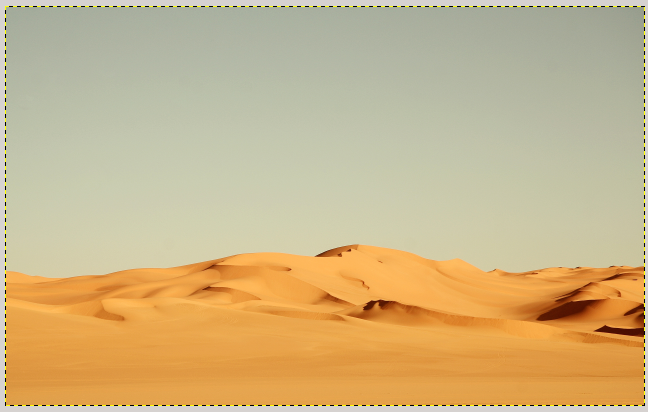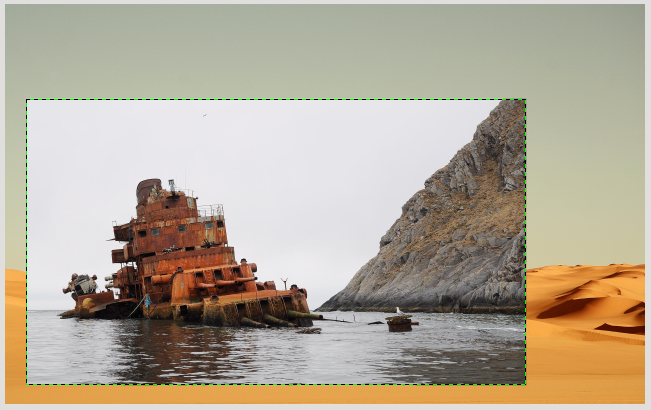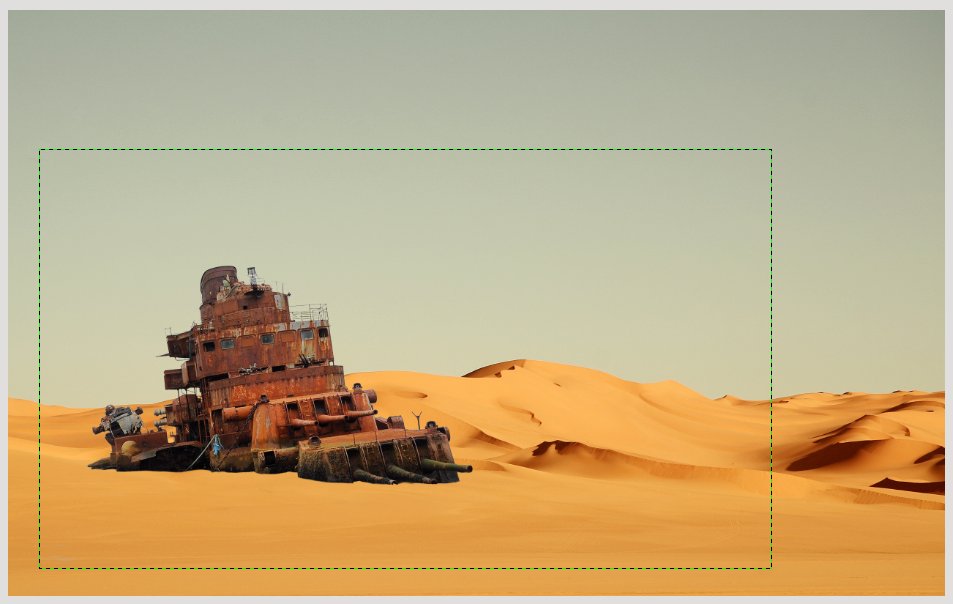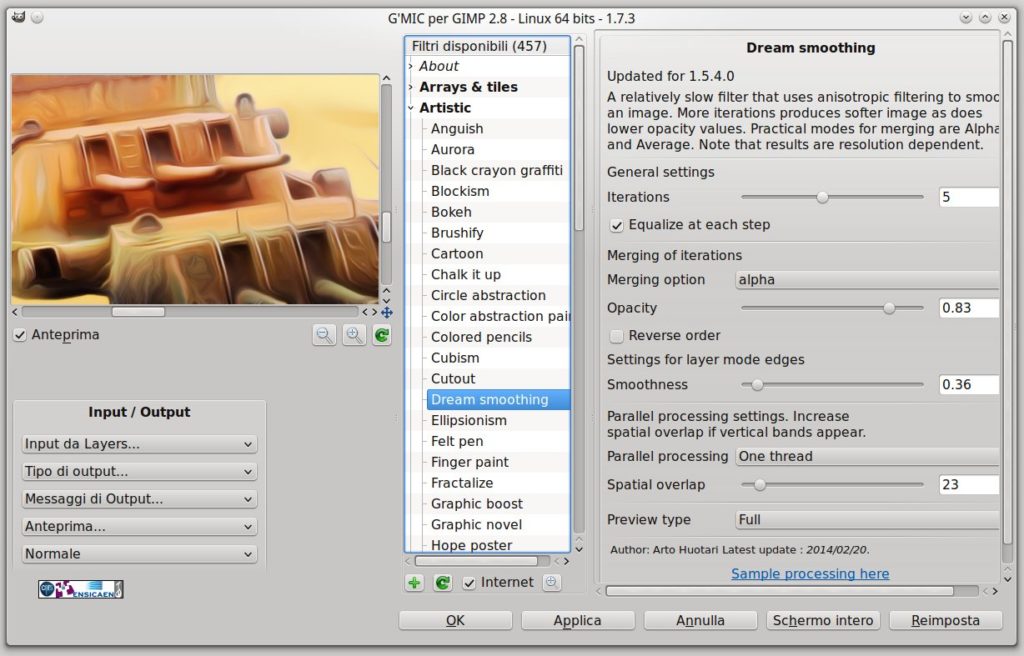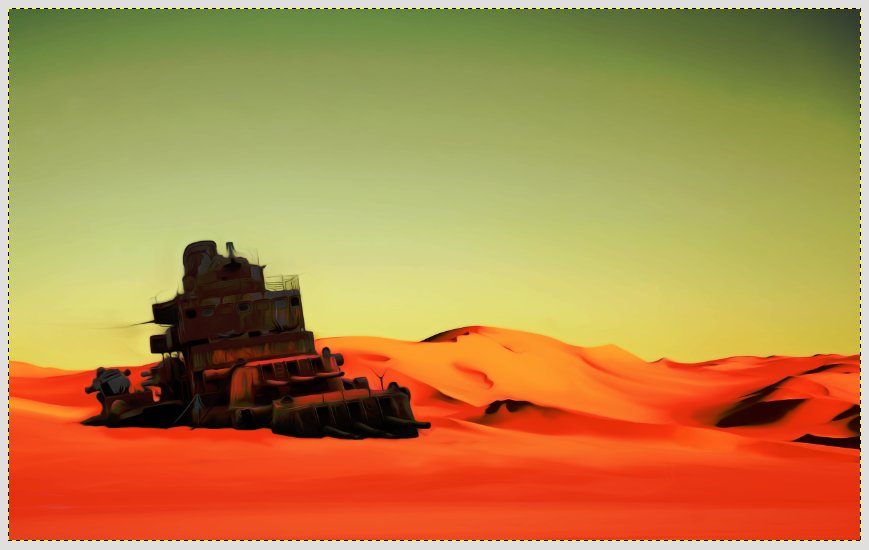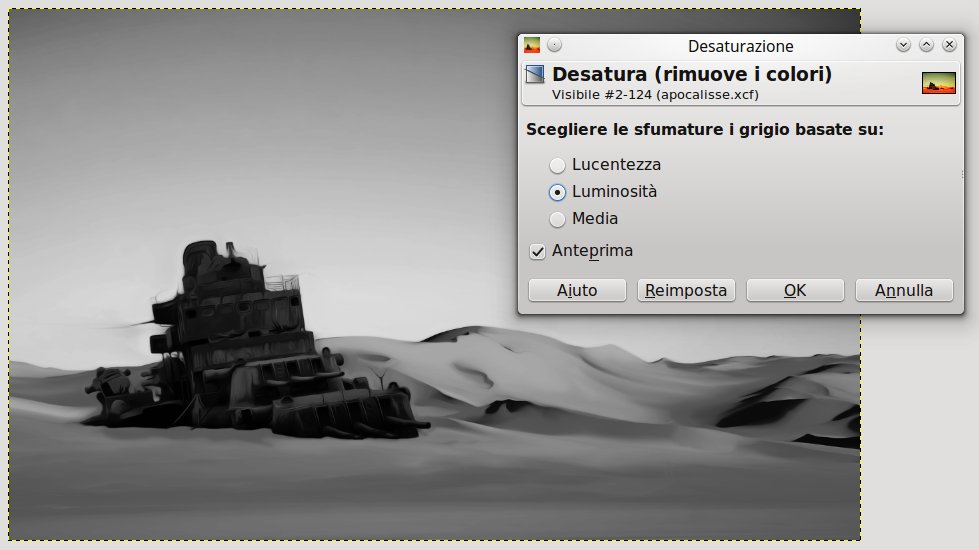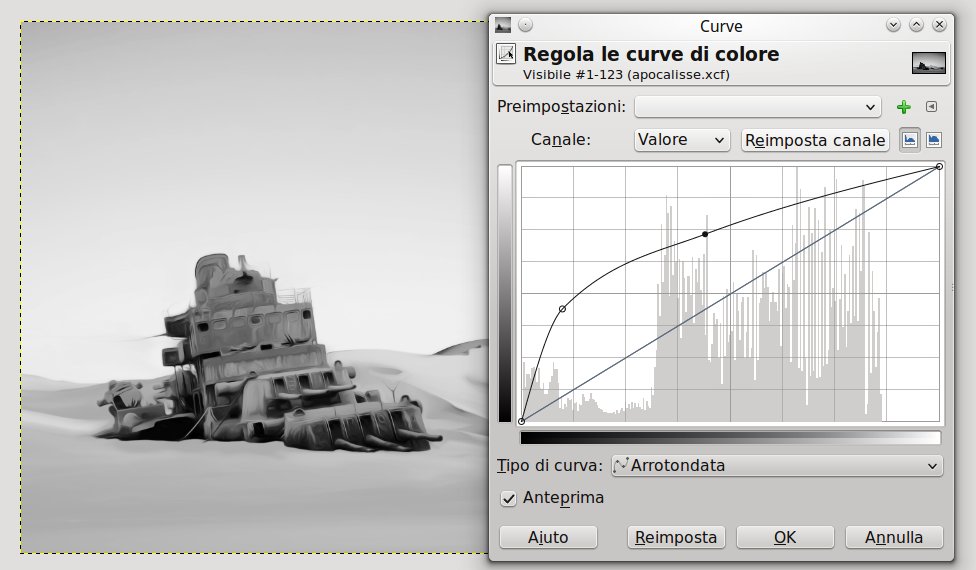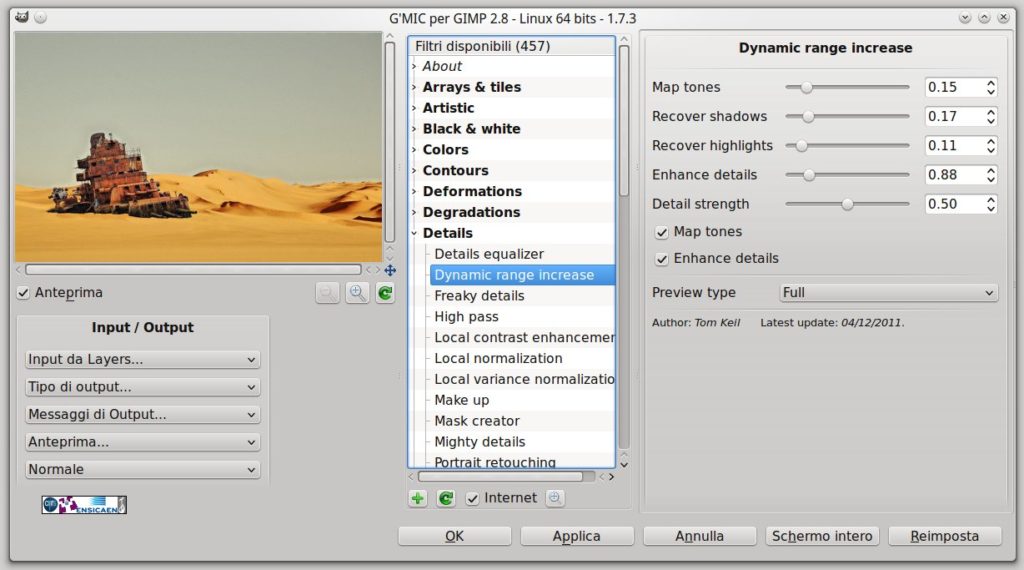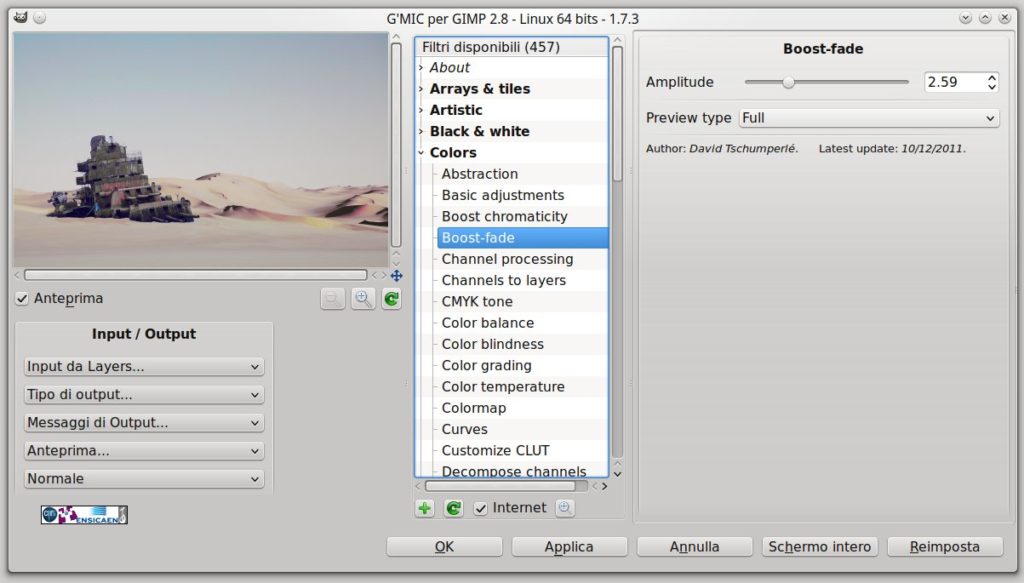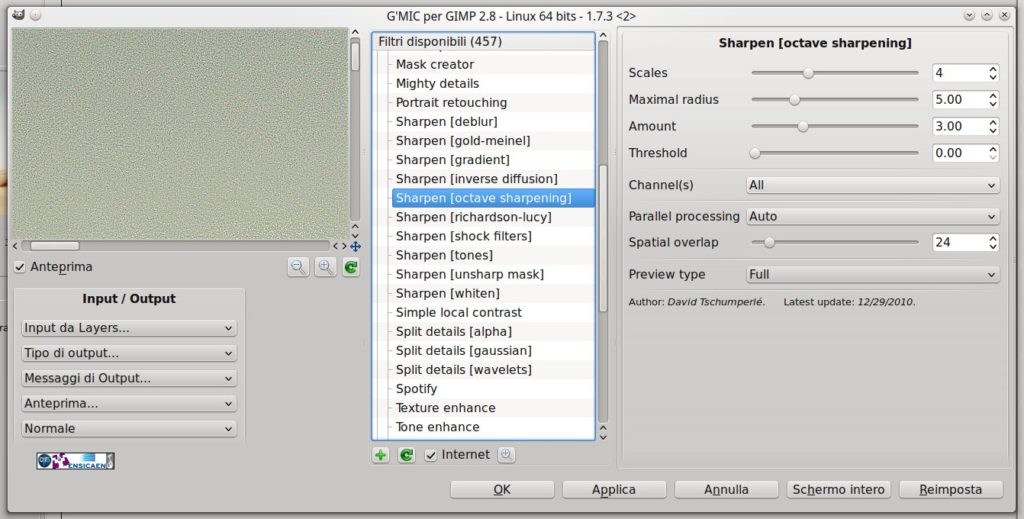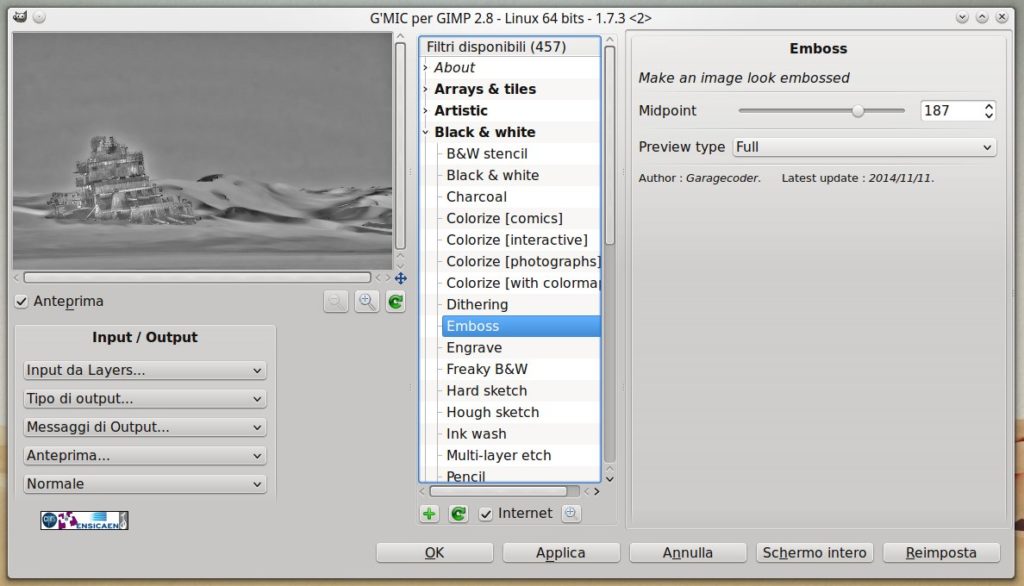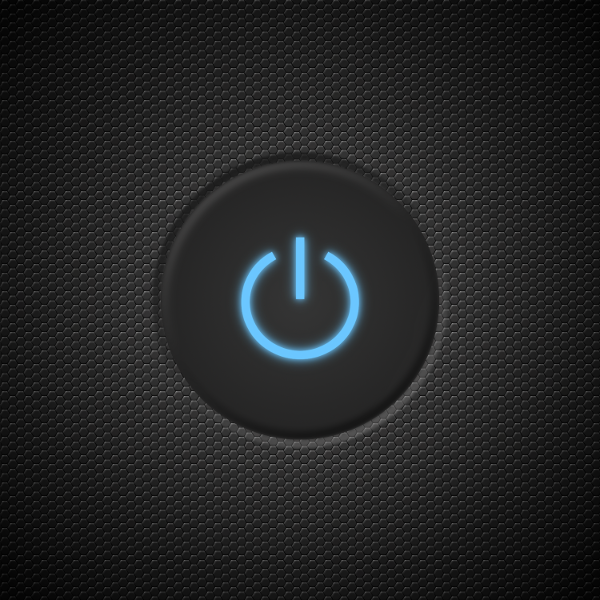Ciao a tutti amici di Gimp,
oggi vedremo insieme come realizzare un effetto pastello tramite il famoso e potente strumento G’MIC.
Prima di incominciare scarichiamo questi materiali:
Ora possiamo incominciare aprendo l’immagine del deserto:
Ora clicchiamo su File–> Apri come livello ed importiamo l’immagine della nave abbandonata in mezzo al mare.
Ora dobbiamo aggiungere una maschera di livello sulla nave per eliminare tutto il contorno, facciamo quindi Tasto destro–> Aggiungi maschera di livello. Scontorniamo la nostra immagine, dopodichè se siamo soddisfatti la posizioniamo mentre se vogliamo cambiare le dimensioni potremo fare riferimento allo strumento ridimensiona.
A questo punto abbiamo bisogno di un’immagine unica che comprenda tutto il nostro disegno e potremmo procedere in due modi: o uniamo tutti i livelli in un livello unico oppure facciamo tasto destro su un qualsiasi livello e clicchiamo Nuovo dal visibile. Questa funzione crea un livello con “l’immagine finale” ed è sicuramente meglio rispetto alla prima perchè in caso volessimo effettuare delle modifiche o spostare la nave non potremmo farlo. Procediamo quindi con il secondo metodo e lo ripetiamo per 5 volte (per avere 5 immagini uguali del nostro disegno ). Fatto ciò selezioniamo il livello più in basso ed apriamo Filtri–> G’MIC–> Artistic–> Dream Smoothing ed impostiamo i parametri come da immagine.
L’ultima delle 5 immagini risulterà come l’immagine sottostante:
A questo punto desaturiamo l’immagine in modo da avercela in bianco e nero e per farlo andiamo su Colori–> Desaturazione.
Noterete che l’immagine è un po scura, cosa possiamo fare quindi per renderla più chiara? Possiamo utilizzare le curve di livello che troviamo in Colori–> Curve. Questo strumento ci permette di regolare ( ora che l’immagine è in bianco e nero) i livelli di chiaroscuro spostando semplicemente la curva che troviamo disegnata.
A questo punto possiamo procedere con il prossimo effetto sulla penultima immagine creata all’inizio, sempre su G’MIC andiamo su Details–> Dynamic Range Increaser con i parametri settati come da immagine.
Impostiamo la modalità del livello a Colore e quello che otterremo con questo effetto sul livello sarà questa immagine. Praticamente abbiamo Colorato l’immagine di prima, colorata in bianco e nero.
Posizioniamoci sul terzo livello ora e applichiamo l’effetto Boost-fade nella sezione Colors. Clicchiamo sull’ok ed impostiamo anche per questo livello la modalità da Normale a Colore.
Ora selezioniamo il penultimo livello ed impostiamo l’effetto Sharpen – octave sharpening per enfatizzare meglio i contorni. Impostiamo la modalità del livello a Schermo e l’opacità 50.
Sul primo livello invece impostiamo l’effetto Emboss nella categoria black and white. Per questo livello impostiamo la modalità del livello a “Solo toni chiari” e l’opacità a 50.
Alla fine di tutto l’ordine dei livelli sarà il seguente:
- Emboss
- Sharpen – octave sharpening
- Dynamic Range Increaser
- Boost Fade
- Dream Smoothing
L’effetto che otterremo a questo punto sarà questo:
Dove viene fatto un disegno a pastello? Su un foglio di carta, apriamo quindi come livello l’immagine della carta scaricata ad inizio tutorial, la posizioniamo sopra a tutti i livelli ed impostiamo l’opacità a 70 e la modalità del livello a Moltiplicatore.
L’effetto finale sarà il seguente, bello vero?: