Benvenuti in questo nuovo tutorial del noto programma di grafica GIMP. Quest’oggi vedremo come realizzare un’immagine di un visore notturno. Per ottenere un visore notturno “Fai-da-te” a casa basta prendere un comune telecomando ed una telecamera: andate in una stanza buia ed iniziate a premere i tasti del telecomando. Normalmente non vedreste niente, ma se guardate attraverso la telecamera vedrete la stanza che si illumina, e tutto questo grazie a quella lucina che sembra non illuminarsi mai, posta sul capo del telecomando. Provare per credere!
Comunque, tornando al tutorial aprite un’immagine, io scelgo questa:
Ora creiamo un nuovo livello (che ho chiamato “Verde”) e lo posizioniamo sopra la nostra immagine.
Fatto ciò prendiamo lo strumento Riempimento di colore e coloriamo interamente la nostra immagine con un verde acceso (io ho utilizzato #1ec11a). Come ultima cosa duplichiamo il livello. Questi due livelli saranno quelli che daranno il colore verde tipico dei visori notturni. Al primo livello “Verde” cambiamo la modalità da Normale a Colore, invece nel secondo cambiamo l’opacità da 100% a 15%.
Creiamo un nuovo livello (io l’ho chiamato “Nero”) e prendiamo lo strumento di selezione ellittica e disegnamo un cerchio al centro della nostra immagine.
A questo punto facciamo Selezione—> Inverti in modo da selezionare tutto ciò che non è nel cerchio. Riselezioniamo Riempimento di colore e coloriamo i lati di nero (#000). Otterremo questo:
Quello che ora andremo a fare è il contorno del nostro cannocchiale. Duplichiamo quindi il nostro livello per tre volte.
Posizioniamoci sul primo livello (“Nero”) ed andiamo su Filtri—> Sfocature—>Gaussiana ed impostiamo 20 come raggio di sfocatura.
Posizioniamoci sul secondo livello (“Nero – copia”) e ripetiamo Filtri—> Sfocature—>Gaussiana ed impostiamo 50 come raggio di sfocatura.
Posizioniamoci sul terzo livello (“Nero – copia#1”) e ri-ripetiamo Filtri—> Sfocature—>Gaussiana ed impostiamo 180 come raggio di sfocatura.
Come ultimo passaggio dobbiamo applicare un disturbo in modo che l’immagine sia più “realistica”. Selezioniamo quindi il livello della nostra immagine di partenza e facciamo Filtri—> Disturbo—>Disturbo HSV, impostando i parametri come da immagine:
L’effetto finale che otterremo sarà questo:
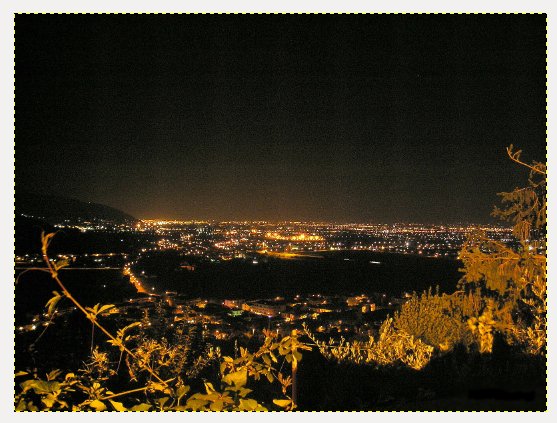
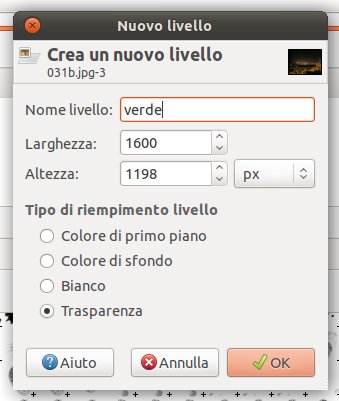
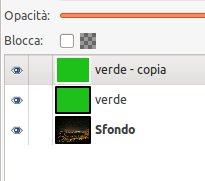
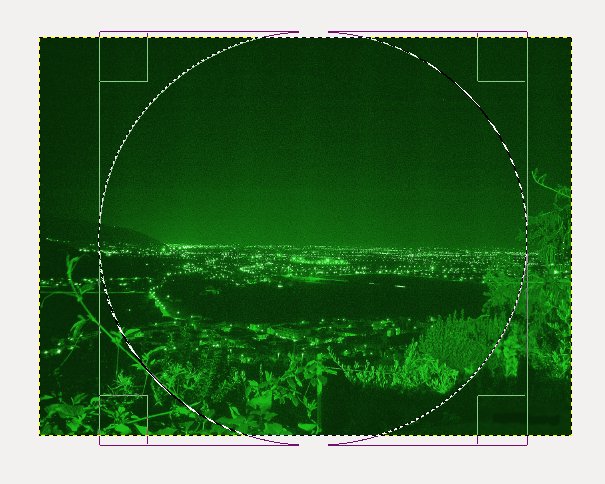
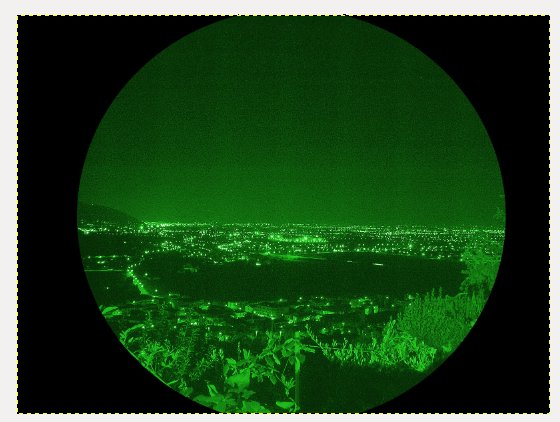
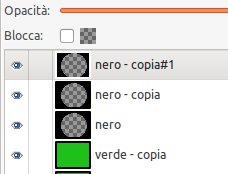
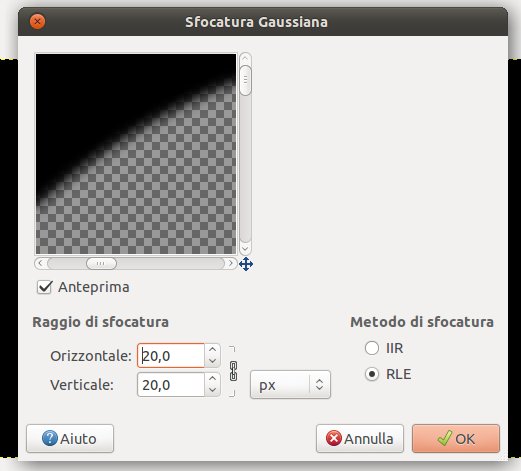
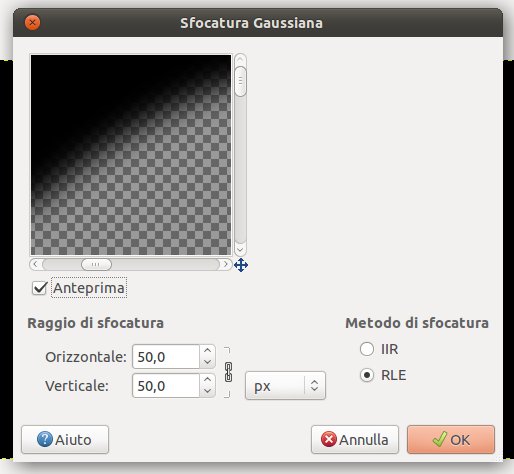
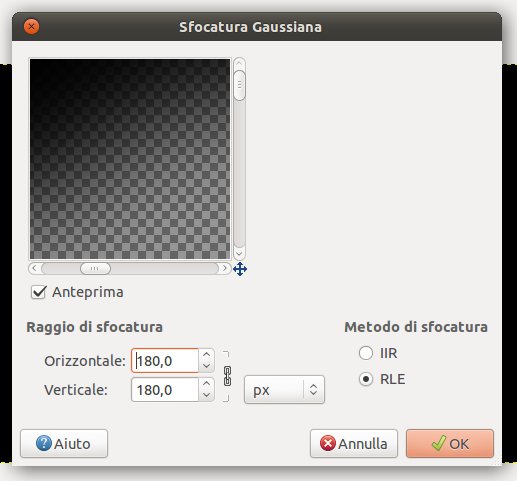
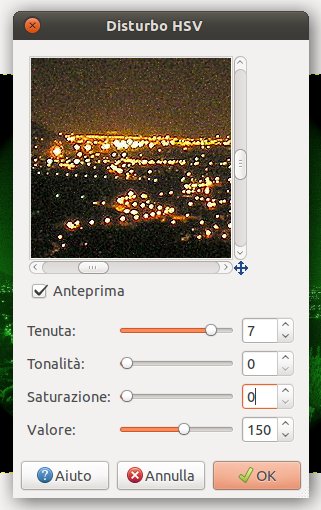
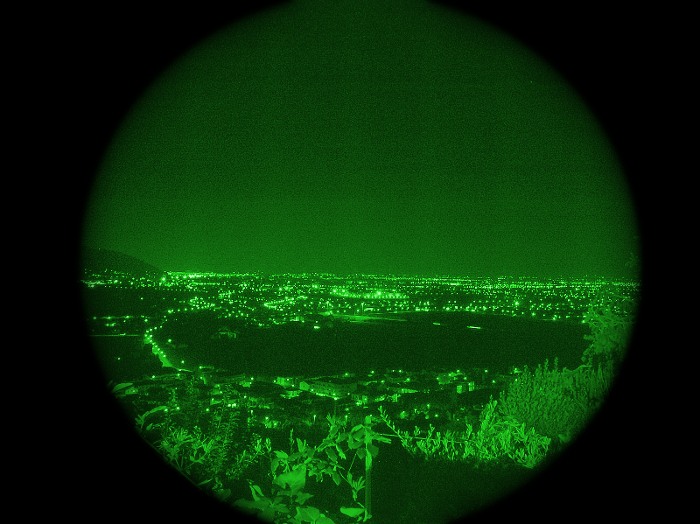



0 thoughts on “Immagine da un visore notturno”