Ciao a tutti e benvenuti in questa prima parte di un nuovo tutorial… tridimensionale! In questa prima parte vedremo come, attraverso il programma di grafica 3D OpenSource Blender realizzare la scritta 3D a fine tutorial. Settimana prossima vedremo come elaborarla per… beh lo vedrete! Come prima cosa procuriamoci Blender (scaricabile gratuitamente dal sito ufficiale). Blender è un potentissimo strumento per elaborazioni 3D ma per chi non lo ha mai utilizzato (come me ad esempio) può risultare un attimino complicato. Cercherò quindi di descrivervi al meglio i passaggi, se qualcosa non vi è chiaro commentate pure qui sotto che vi risponderò prima possibile. Introduzione a Blender Apriamo il programma e vedremo un cubo in mezzo al nostro spazio di lavoro (lo spazio di lavoro è dove vedete la griglia). Per muovermi nello spazio 3D potete muovere il mouse mentre tenete premuto la rotellina del mouse, se premete CTRL e muovete la rotellina vi sposterete a destra e a sinistra, mentre se premete SHIFT in alto e in basso. Usando solo la rotellina vi avvicinerete e vi allontanerete dal punto centrale. Per selezionare un oggetto premete su di esso il tasto destro del mouse (il bordo si evidenzierà) e per spostarlo ci sono due modi: o tramite le freccette che compariranno o tramite il menu a sinistra (nel menu a sinistra noterete l’icona di una macchina fotografica. Poco più a destra c’è il disegno di una scatola marrone: se cliccate su quella tab vedrete tre textbox numeriche sotto la voce di “Location” e serviranno per spostare l’oggetto). Se non lo avete mai utilizzato vi spaventerà la quantità di comandi, tab e impostazioni presenti.. Non preoccupatevi! Useremo pochi strumenti e prenderete subito dimestichezza, non fatevi intimorire!!! 😉 Let’s go! Bene, dopo questa piccola introduzione al software clicchiamo con il tasto destro il nostro cubo e premiamo canc in modo da eliminarlo. A sinistra del programma, poste verticalmente vedrete alcune tab (Tools, Create, Relations, Animations,.. ) premete su create e selezionate il testo “Text“. Apparirà sullo spazio di lavoro una scritta: premendo da tastiera TAB entreremo nella modalità digitazione di Blender e potremo cambiare la nostra scritta. 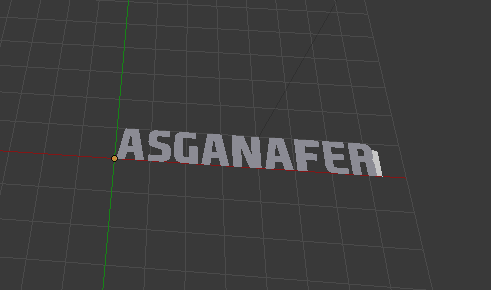 Ripremiamo TAB per uscire dalla modalità di modifica testo. Nella sezione a sinistra (dove c’è la macchina fotografica) c’è anche una chiave inglese: premiamoci, clicchiamo Add Modifier e selezioniamo Solidify: con questa operazione potremo rendere 3D la nostra scritta.
Ripremiamo TAB per uscire dalla modalità di modifica testo. Nella sezione a sinistra (dove c’è la macchina fotografica) c’è anche una chiave inglese: premiamoci, clicchiamo Add Modifier e selezioniamo Solidify: con questa operazione potremo rendere 3D la nostra scritta. 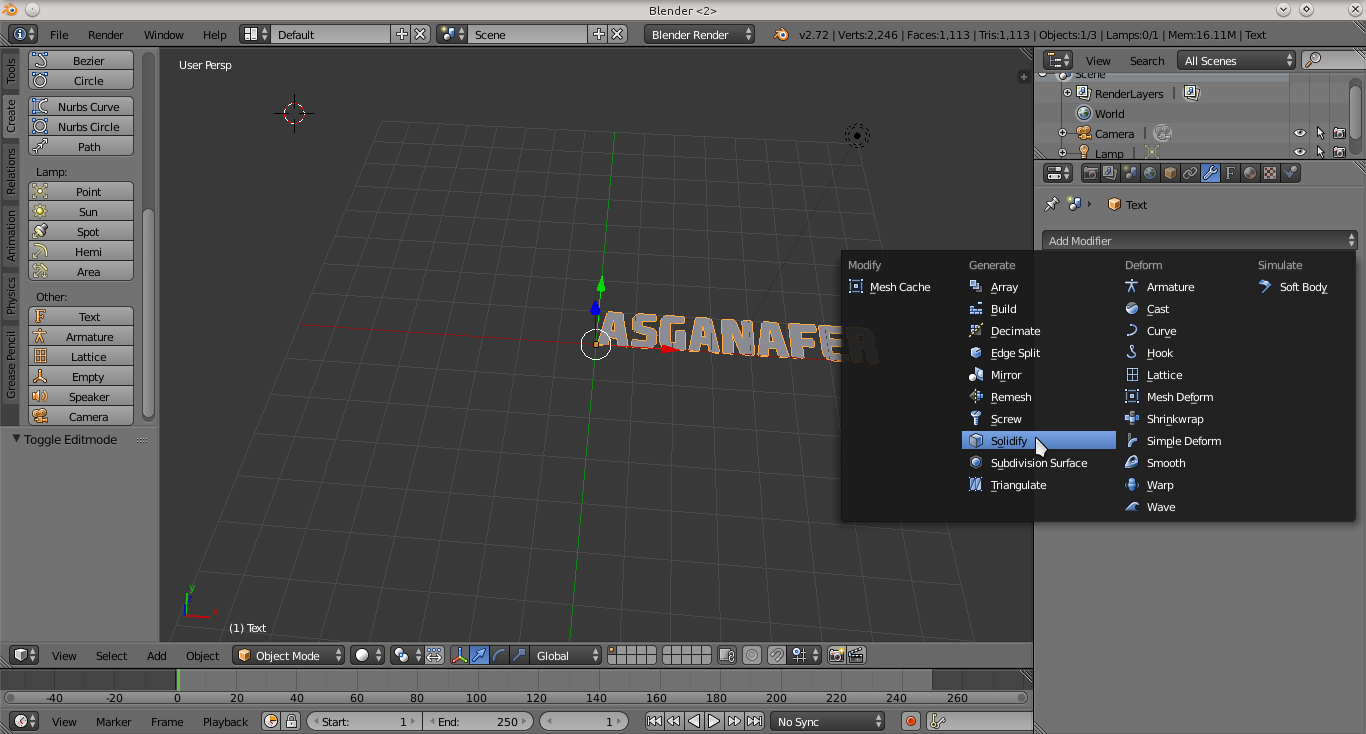 Una volta aggiunto compariranno altre opzioni: aumentiamo il valore nel campo Thick in modo tale da aumentare la profondità della nostra scritta.
Una volta aggiunto compariranno altre opzioni: aumentiamo il valore nel campo Thick in modo tale da aumentare la profondità della nostra scritta. 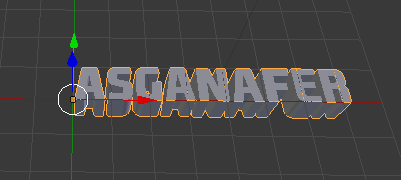 Arrivati a questo punto dobbiamo ruotare la nostra scritta di 90° in modo tale che sia appoggiata con la parte sottostante delle lettere al piano di lavoro. Per farlo clicchiamo sulla tab con la “scatola” e settiamo a 90 il valore di X in Rotation.
Arrivati a questo punto dobbiamo ruotare la nostra scritta di 90° in modo tale che sia appoggiata con la parte sottostante delle lettere al piano di lavoro. Per farlo clicchiamo sulla tab con la “scatola” e settiamo a 90 il valore di X in Rotation. 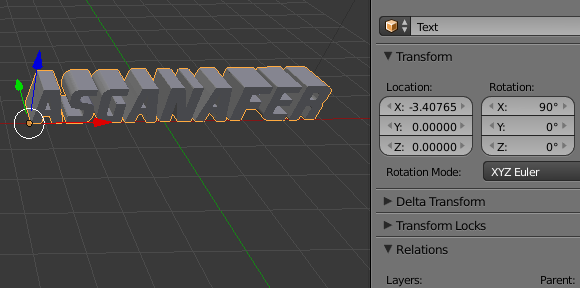 Premiamo TAB e andiamo a sostituire con degli spazi le lettere “S”, “G”, “E”. Tutto questo perché queste lettere avranno delle posizioni diverse rispetto alla scritta e perciò andremo a scriverle successivamente.
Premiamo TAB e andiamo a sostituire con degli spazi le lettere “S”, “G”, “E”. Tutto questo perché queste lettere avranno delle posizioni diverse rispetto alla scritta e perciò andremo a scriverle successivamente. 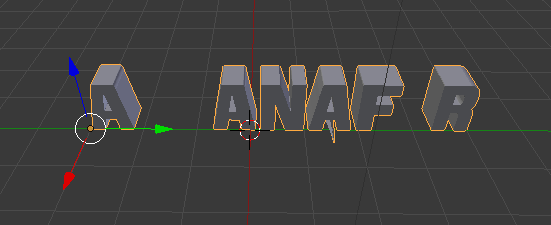 Rifacciamo il procedimento del testo per ogni lettera cancellata e modificando i valori di rotazione (nella sezione della scatola a destra) cerchiamo di ottenere questa cosa:
Rifacciamo il procedimento del testo per ogni lettera cancellata e modificando i valori di rotazione (nella sezione della scatola a destra) cerchiamo di ottenere questa cosa: 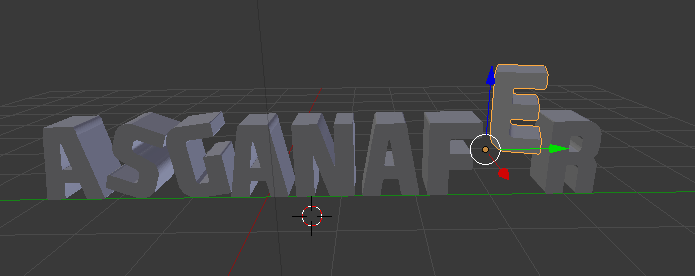 Cosa non manca mai in un cantiere in grande stile? Ovviamente una gru! Quindi, dato che la nostra è una scritta in fase di… costruzione, andremo a simulare la posa della lettera E. Per farlo importiamo un oggetto Cylinder (lo trovate a sinistra dove prima avete selezionato il testo).
Cosa non manca mai in un cantiere in grande stile? Ovviamente una gru! Quindi, dato che la nostra è una scritta in fase di… costruzione, andremo a simulare la posa della lettera E. Per farlo importiamo un oggetto Cylinder (lo trovate a sinistra dove prima avete selezionato il testo). 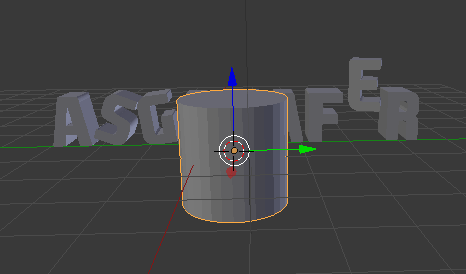 Nella tab a destra del cubo marrone modifichiamo i valori di “Scale” in modo tale da rimpicciolire e allungare questo cilindro (dovrà assomigliare ad una fune) e dopodiché lo sposteremo sopra alla lettera E, proprio come nell’immagine:
Nella tab a destra del cubo marrone modifichiamo i valori di “Scale” in modo tale da rimpicciolire e allungare questo cilindro (dovrà assomigliare ad una fune) e dopodiché lo sposteremo sopra alla lettera E, proprio come nell’immagine: 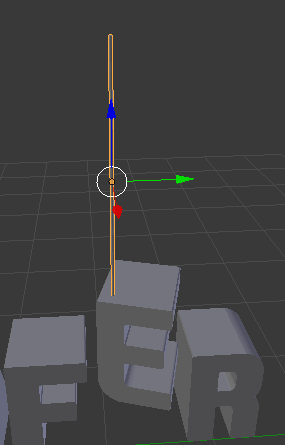 Incliniamo la nostra fune agendo su “Rotation” e ripetiamo per altre 3 volte il procedimento in modo tale da creare 4 funi che sostengano la lettera.
Incliniamo la nostra fune agendo su “Rotation” e ripetiamo per altre 3 volte il procedimento in modo tale da creare 4 funi che sostengano la lettera. 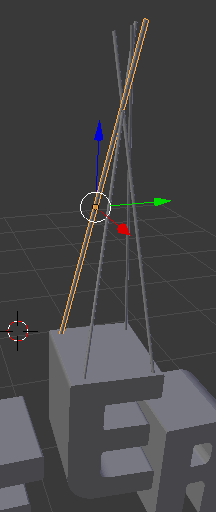 Ora aggiungiamo un altro oggetto che useremo anche in seguito… l’oggetto “Plane” che renderemo 3D come spiegato prima con il testo e il quale lo posizioneremo sopra le lettere “N” ed “A”. Più tardi questo oggetto che sembra essere posizionato a caso diventerà una passerella per i muratori!
Ora aggiungiamo un altro oggetto che useremo anche in seguito… l’oggetto “Plane” che renderemo 3D come spiegato prima con il testo e il quale lo posizioneremo sopra le lettere “N” ed “A”. Più tardi questo oggetto che sembra essere posizionato a caso diventerà una passerella per i muratori! 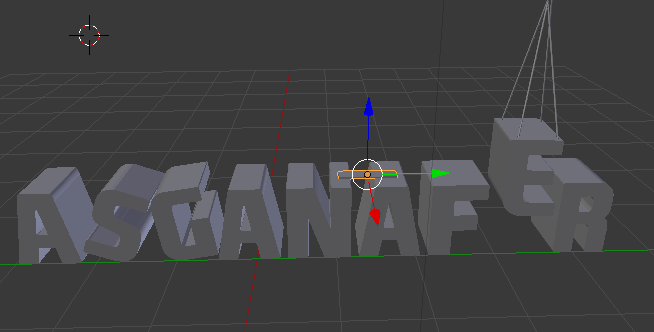 Dato che abbiamo appena aggiunto l’oggetto Plane, cogliamo l’occasione per creare anche il pavimento e la parete che saranno visibili quando faremo il rendering… e indovinate un po come li fare? Ovvio, con l’oggetto appena utilizzato! Inseriamo quindi un nuovo oggetto di questo tipo (questa volta non sarà necessario solidificarlo e renderlo tridimensionale, lasciamolo pure in 2D).
Dato che abbiamo appena aggiunto l’oggetto Plane, cogliamo l’occasione per creare anche il pavimento e la parete che saranno visibili quando faremo il rendering… e indovinate un po come li fare? Ovvio, con l’oggetto appena utilizzato! Inseriamo quindi un nuovo oggetto di questo tipo (questa volta non sarà necessario solidificarlo e renderlo tridimensionale, lasciamolo pure in 2D). 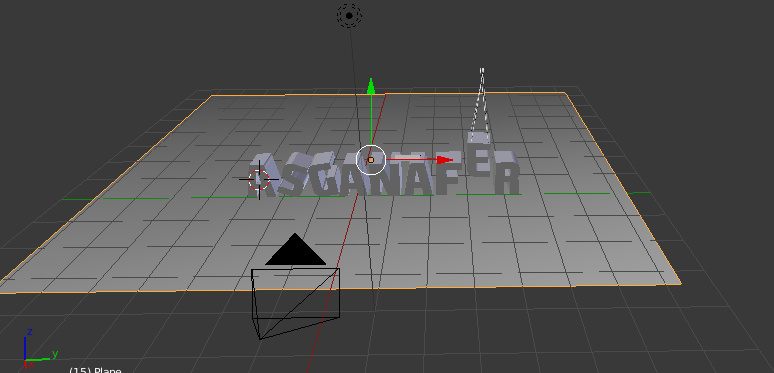 Quella strana piramide che vedete non è altro che la telecamera dalla quale inquadreremo la scena finale, quindi non cancellatela! Aggiungiamo anche un piano verticale che interseca quello orizzontale. A questo punto, una volta create le pareti aggiungiamo (sempre prendendo l’oggetto da sinistra) un Sun che posizioneremo sopra la nostra telecamera. Questo oggetto ci permetterà di dare luce alla scena, creando anche un sistema di ombre tra gli oggetti. Regoliamo il campo “Energy” per variare l’intensità della luce.
Quella strana piramide che vedete non è altro che la telecamera dalla quale inquadreremo la scena finale, quindi non cancellatela! Aggiungiamo anche un piano verticale che interseca quello orizzontale. A questo punto, una volta create le pareti aggiungiamo (sempre prendendo l’oggetto da sinistra) un Sun che posizioneremo sopra la nostra telecamera. Questo oggetto ci permetterà di dare luce alla scena, creando anche un sistema di ombre tra gli oggetti. Regoliamo il campo “Energy” per variare l’intensità della luce. 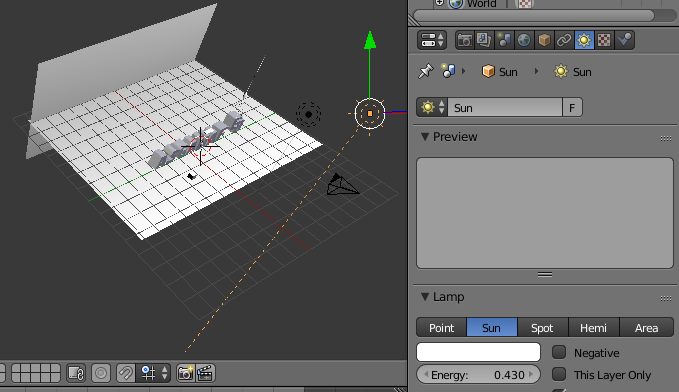 Proviamo ad effettuare il primo rendering.. ma cos’è? Il rendering non ‘è altro che il processo con il quale noi otteniamo una immagine da tutta la nostra costruzione 3D! (Una definizione un po troppo semplice ma per chiarire le idee a chi non lo sapesse). Come si effettua il rendering? In blender possiamo premere il tasto F12 sulla tastiera: più il pc sul quale lavorate è performante e più il rendering sarà veloce. Più gli elementi nella scena saranno molti e con molte “impostazioni” più ci metterà ad ottenere l’immagine. Il consiglio che posso darvi è di andare sulla tab con la macchina fotografica, alla voce “Resolution” mettete dei parametri bassi: questo indica la grandezza dell’immagine del rendering. più l’immagine è grande e più tempo ci metterà, più l’immagine è piccola meno tempo ci metterà. Quindi mentre state ancora “costruendo la scena” vi consiglio di usare una risoluzione non troppo alta, la cambierete solamente al finale quando dovrete renderizzare. Per salvare l’immagine cliccate su Image—> Save as Image nel menù in basso a sinistra.
Proviamo ad effettuare il primo rendering.. ma cos’è? Il rendering non ‘è altro che il processo con il quale noi otteniamo una immagine da tutta la nostra costruzione 3D! (Una definizione un po troppo semplice ma per chiarire le idee a chi non lo sapesse). Come si effettua il rendering? In blender possiamo premere il tasto F12 sulla tastiera: più il pc sul quale lavorate è performante e più il rendering sarà veloce. Più gli elementi nella scena saranno molti e con molte “impostazioni” più ci metterà ad ottenere l’immagine. Il consiglio che posso darvi è di andare sulla tab con la macchina fotografica, alla voce “Resolution” mettete dei parametri bassi: questo indica la grandezza dell’immagine del rendering. più l’immagine è grande e più tempo ci metterà, più l’immagine è piccola meno tempo ci metterà. Quindi mentre state ancora “costruendo la scena” vi consiglio di usare una risoluzione non troppo alta, la cambierete solamente al finale quando dovrete renderizzare. Per salvare l’immagine cliccate su Image—> Save as Image nel menù in basso a sinistra.  Se osserviamo bene il rendering, non mi piace molto l’ombra dei cavi in alto a destra, continuiamo quindi il lavoro e andiamo a realizzare un gancio. Per farlo in alto a destra prendiamo un oggetto UV Sphere. Posizioniamo la sfera in corrispondenza dei cavi e agendo sui valori di “Scale” (nella tab del cubo) andiamo ad allungarla.
Se osserviamo bene il rendering, non mi piace molto l’ombra dei cavi in alto a destra, continuiamo quindi il lavoro e andiamo a realizzare un gancio. Per farlo in alto a destra prendiamo un oggetto UV Sphere. Posizioniamo la sfera in corrispondenza dei cavi e agendo sui valori di “Scale” (nella tab del cubo) andiamo ad allungarla. 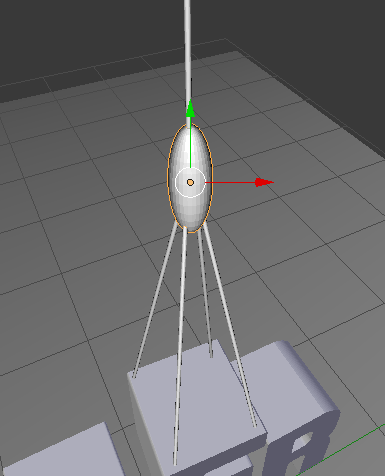 Fatto ciò creiamo anche un cavo che dalla sfera va verso l’alto. Questo sarà l’effetto del rendering:
Fatto ciò creiamo anche un cavo che dalla sfera va verso l’alto. Questo sarà l’effetto del rendering:  A questo punto direi che una scala starebbe benissimo! Proprio come abbiamo fatto per fare i cavi nello stesso modo (e con un po più di pazienza) andiamo a realizzare una piccola scaletta. Dopodiché aggiungiamo anche un piccolo cubo.
A questo punto direi che una scala starebbe benissimo! Proprio come abbiamo fatto per fare i cavi nello stesso modo (e con un po più di pazienza) andiamo a realizzare una piccola scaletta. Dopodiché aggiungiamo anche un piccolo cubo. 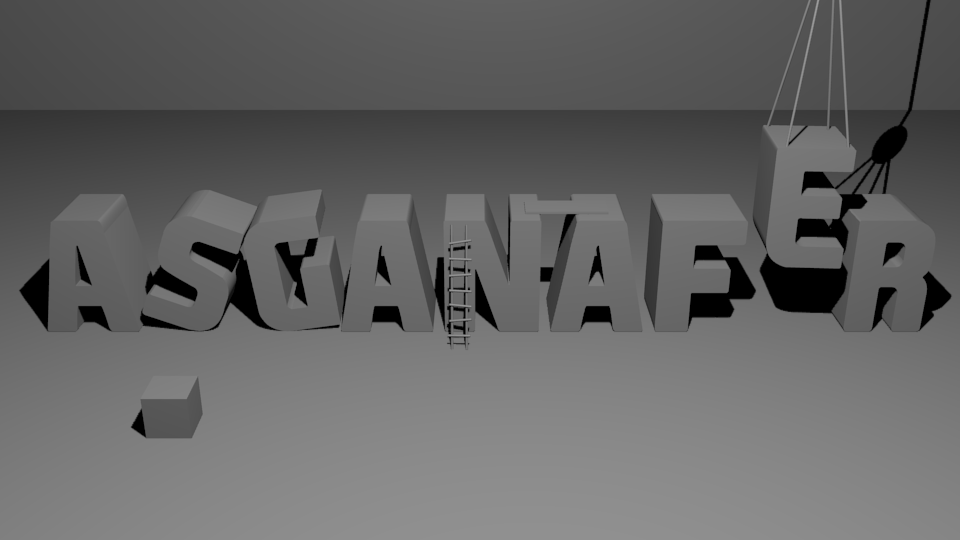 Curiosi di scoprire come continueremo questo tutorial? Settimana prossima ci sarà la seconda parte! 😉
Curiosi di scoprire come continueremo questo tutorial? Settimana prossima ci sarà la seconda parte! 😉
Hard Tutorial
Watercolor effect [Parte 1]
Benvenuti in questo nuovo e tanto atteso tutorial.. O per lo meno la prima parte! Prima di incominciare abbiamo bisogno di queste immagini: Watercolor #1 Watercolor #2 Watercolor #3 T-Rex (per chi vuole) Procuriamoci anche Read more...



0 thoughts on “Lavori in corso… 3D! [Parte 1]”