Eccoci di nuovo qui con il diciannovesimo tutorial! Oggi vedremo come realizzare una scritta 3D con GIMP e Blender. Blender è un programma di grafica digitale 3D OpenSource, funzionante su Windows, Linux, Mac e FreeBSD (io utilizzo la versione 2.5 di Linux). Con esso realizzeremo la nostra scritta 3D in questo primo tutorial e successivamente andremo a colorare, decorare ed abbellire la nostra immagine con GIMP in un secondo tutorial. Ma dove lo scarichiamo Blender? Lo trovate QUI, sul sito ufficiale. Siete pronti? se si, allora avviamo Blender: ad ogni avvio si presenterà un cubo al centro del nostro “campo”. Per eliminarlo ci basterà selezionarlo (tasto destro) e poi premere “canc”. Ora andiamo a comporre la nostra scritta: andiamo su Add—> Text.
Se guardiamo il nostro campo vedremo che è comparsa una scritta “text”. Premiamo Tab (comparirà un cursore) e sostituiamo con la scritta che vogliamo noi. Per confermare premiamo nuovamente TAB.
Ora cambiamo il carattere. In Blender le scritte vengono prodotte con un carattere predefinito, ma volendo possiamo caricarne uno noi. Andiamo nel menù a destra e clicchiamo sul quadratino con raffigurata una “F“. Se scorriamo in basso c’è la sezione “Font”, dove possiamo caricare i font in base ai tipi di scrittura. Scaricate il vostro font preferito e una volta sul computer caricatelo!
Ed ecco come diventa la nostra scritta con il nuovo font:
A questo punto facciamo diventare la nostra scritta 3D! Sempre nello stesso menù a destra, sotto la voce “geometria” ci sono alcuni parametri. Ma vediamoli nel dettaglio!
Offset permette di “ingrandire” o “rimpicciolire” la nostra scritta, senza modificare la grandezza del font.
Depth ci permette di “tagliare” i lati della nostra scritta, facendogli un bordo inclinato di 45°.
Extrude è il comando con il quale renderemo 3D la nostra scritta. Più aumentiamo il valore, più la nostra scritta si “allunga”
Resolution ci permette di aumentare la risoluzione della nostra scritta.
Andiamo quindi ad impostare l’offset a 0.002, Depth a 0.006, Extrude a 0.600 e la resolution a 6. Inoltre modifichiamo la dimensione del font da 1.000 a 2.500 Questo sarà quello che noi otterremo:
Ora ci mancano solo due passaggio: modificare la posizione della telecamera in modo tale che riesca a “riprendere” l’intera scritta come vogliamo noi, e modificare la posizione della luce. Analizziamo la posizione di questi elementi:
Come prima cosa andiamo a modificare la posizione della telecamera. Dove dobbiamo posizionarla? Dobbiamo posizionarla leggermente sotto la scritta e abbastanza lontana in modo tale che riesca ad inquadrare tutta la scritta. Per vedere cosa stia inquadrando attualmente la camera basterà semplicemente premere F12 (F11 per tornare alla schermata di lavoro). La mia telecamera sta inquadrando questo:
Per modificare la posizione della telecamera basterà trascinarla nello spazio (selezionandola con il tasto destro e muovendola con le freccine colorate che appaiono) nel punto in cui vogliamo che stia. E successivamente, nel menù a destra.
A questo punto selezioniamo la luce e modifichiamo la sua posizione con le frecce in modo che sia esattamente sopra il centro della nostra scritta.
Se premiamo F12 questo sarà quello che ci appare:
Se osserviamo bene, notiamo come la parte sottostante della scritta sia scura, in alcuni punti indefinita. Quello che ci serve è sicuramente un’altra luce, che puntata nel punto giusto ci illumini in modo chiaro la scritta. Andiamo quindi su Add—> Lamp—> Spot. Si formerà una lampada, e modificandone la sua posizione come abbiamo fatto con la telecamera, posizioniamola in modo tale che la sua luce illumini in modo adeguato la parte sottostante della scritta. Alla fine otteniamo questo:
Finalmente abbiamo finito! Premiamo prima F12 e subito dopo F3 in modo tale da salvare l’immagine sul nostro computer, per poi “modificarla” con il nostro GIMP! Premi avanti per continuare il tutorial!
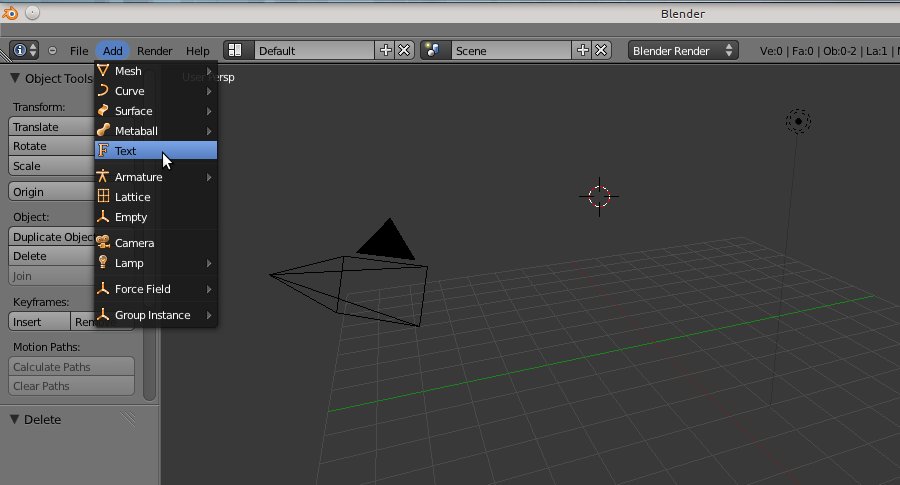
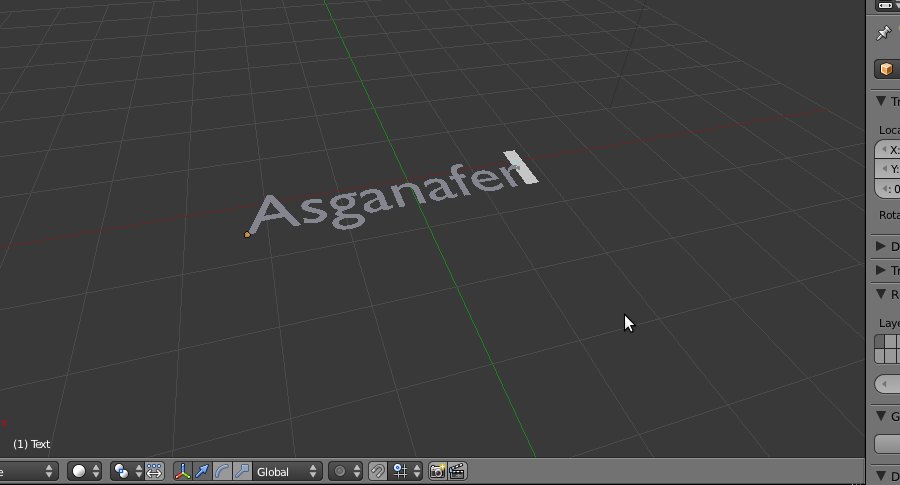
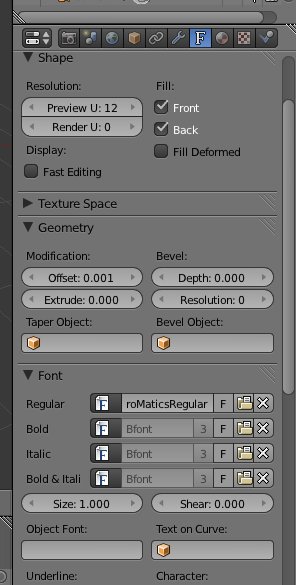
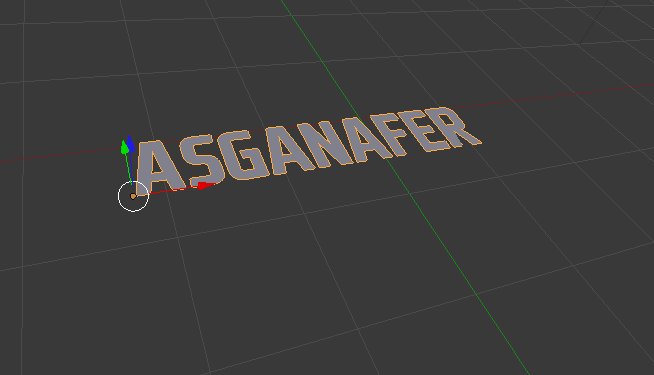
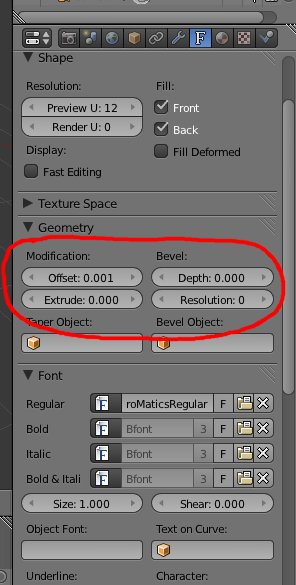
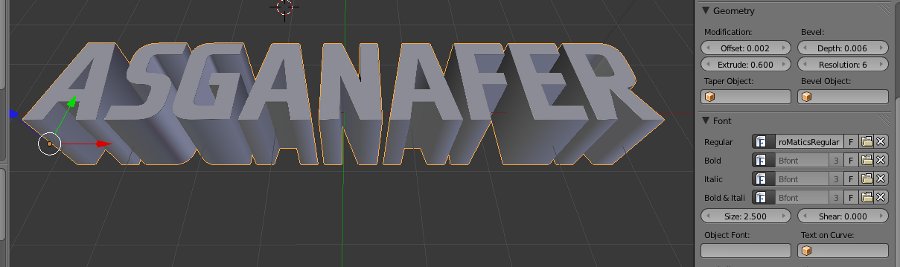
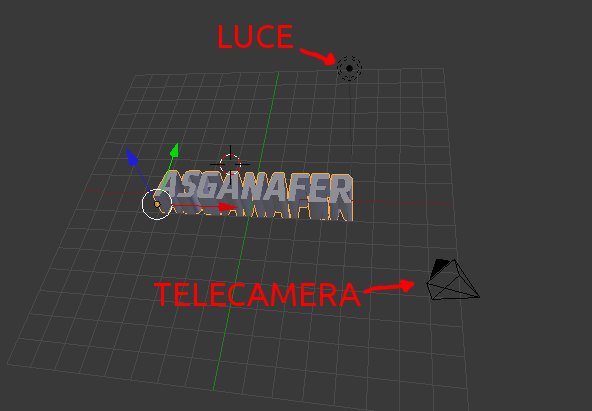
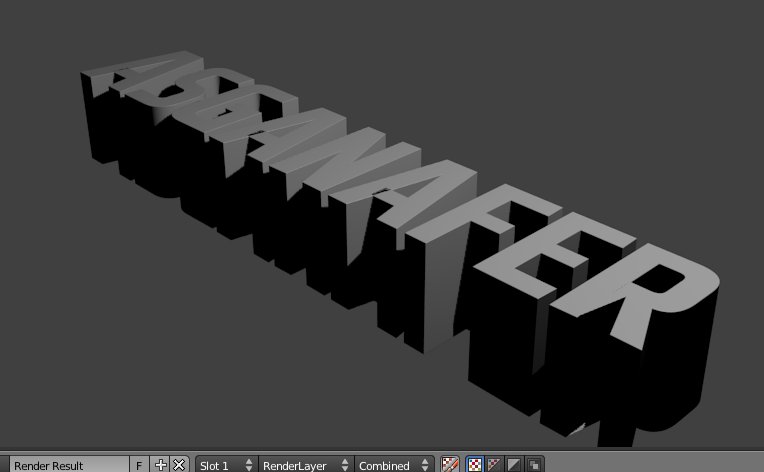
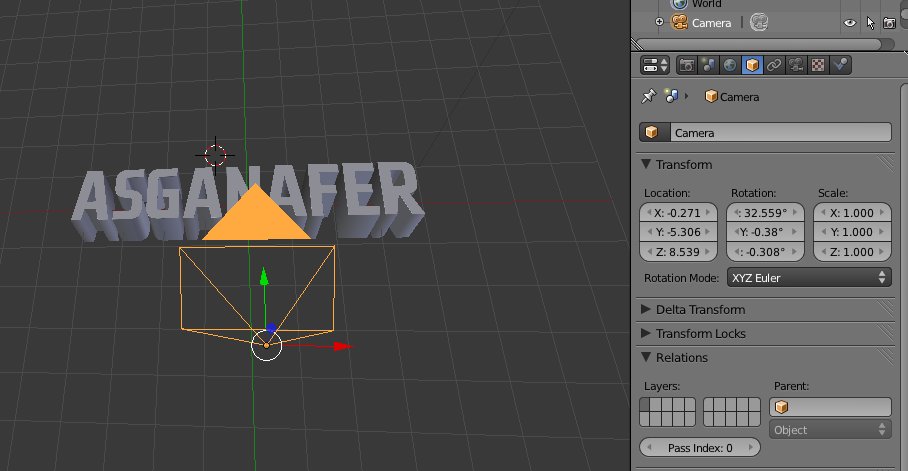
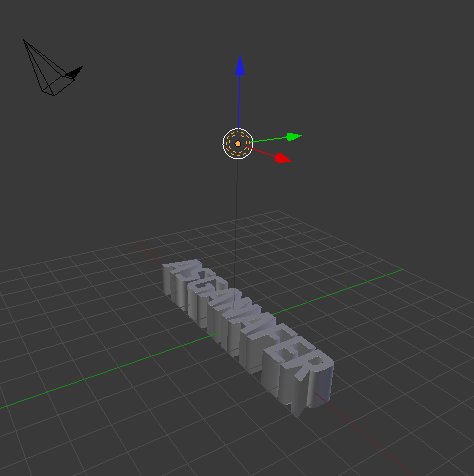





0 thoughts on “Scritta 3D (Blender, prima parte)”