Ciao a tutti e benvenuti in questo nuovo articolo, dove vedremo come ottenere una scritta in stile “metallico”. Prima di incominciare dobbiamo scaricare questi pennelli, questo Script-Fu e questa immagine (per l’installazione vedere qui).
Una volta fatto tutto, come prima cosa creiamo una nuova immagine (1024 x 768) ed applichiamo un gradiente da #535353 a #333031 in modo da avere il colore chiaro in alto, come da immagine:
Dopodichè con lo strumento testo scrivete quello che volete, e trasformatelo subito in un’immagine, fondendolo con un nuovo livello
Tasto destro—> Alfa a selezione sul livello della scritta, Seleziona—>Riduci e scegliamo un valore che ci permetta di avere un bordo ne troppo grande, ne troppo piccolo (Quanto ridurlo dipende dalla grandezza della vostra scritta/vostra immagine).
Cancelliamo l’interno della scritta e creiamo un nuovo livello sovrastante di nome “interno”. Clicchiamo su File—>Apri come livelli e selezioniamo l’immagine a pois che vedete in figura (l’immagine che avete scaricato all’inizio del tutorial) . Posizionate l’immagine davanti ad ogni lettera, in modo da coprirla interamente.
Ora con lo strumento fuzzy andiamo a selezionare l’interno della scritta, quella che avevamo cancellato prima, poi clicchiamo Selezione—>Inverti (in modo da selezionare tutto tranne l’interno della scritta). Subito dopo cancelliamo premendo il tasto canc.
Ora vediamo due funzioni molto semplici. Come prima cosa andiamo su Colori—>Inverti, in modo tale da far invertire i colori dell’immagine importata. Subito dopo facciamo Colori—> Colore ad alfa (di default dovrebbe essere selezionato il bianco) e clicchiamo su ok: tutto ciò che è bianco diventerà trasparente.
Quello che andremo a fare ora sarà “sporcare” la griglia che abbiamo creato all’interno della scritta. Clicchiamo col tasto destro—> Alfa a selezione (il livello della griglia), creiamo quindi un gruppo di livelli, e dentro creiamo un nuovo layer di nome “sporco_1″. Selezioniamo il nuovo livello, e portiamoci su Filtri—>Render—>Nuvole—>Plasma (settando la turbolenza a 4).
Per finire clicchiamo su Colori—> Desaturazione (per colorare lo “sporco” di grigio) e poi modifichiamo l’opacità del livello a 25.
Subito dopo andiamo a dare un effetto “3D” al contorno della nostra scritta. Andiamo quindi su Script-Fu—>Layer effect—> Bevel and Emboss: cambiamo l’opacità a 4, la dimensione a 2 e poi lasciamo tutto invariato. Clicchiamo su ok per ottenere questo:
A questo punto, per dare un’ulteriore senso tridimensionale, andiamo su Filtri—>Luce e ombra—>Proietta ombra (settando l’opacità a 35) sia al livello della rete interna, sia al livello del contorno della scritta. Otterremo questo:
Infine, creiamo un nuovo livello sopra lo sfondo ed andiamo “sporcare” lo sfondo con degli schizzi di vernice colorata. Il risultato finale sarà l’immagine ad inizio tutorial. Che ve ne pare? Bello vero? 🙂
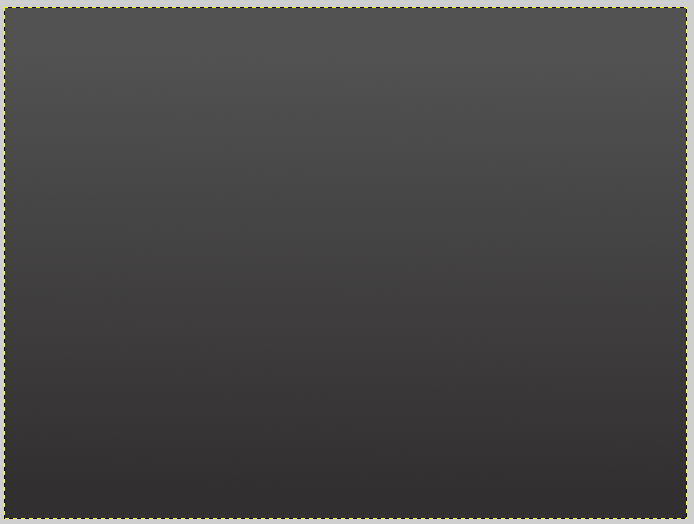
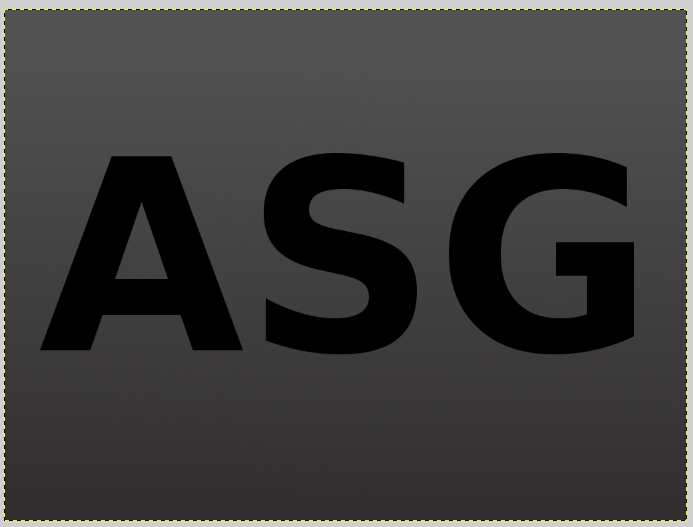
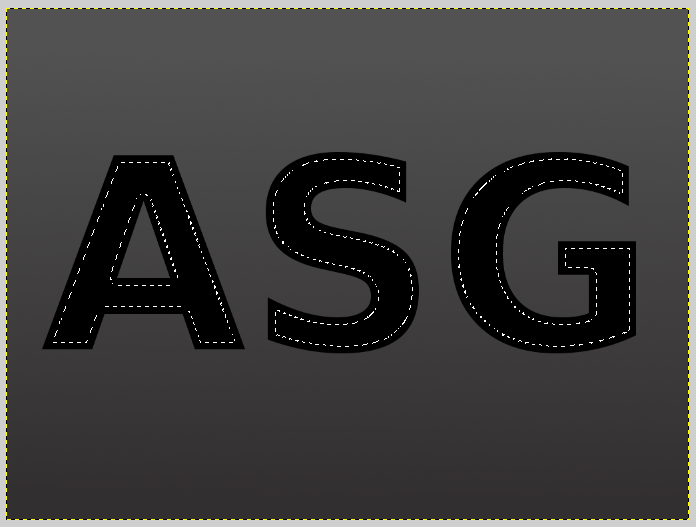
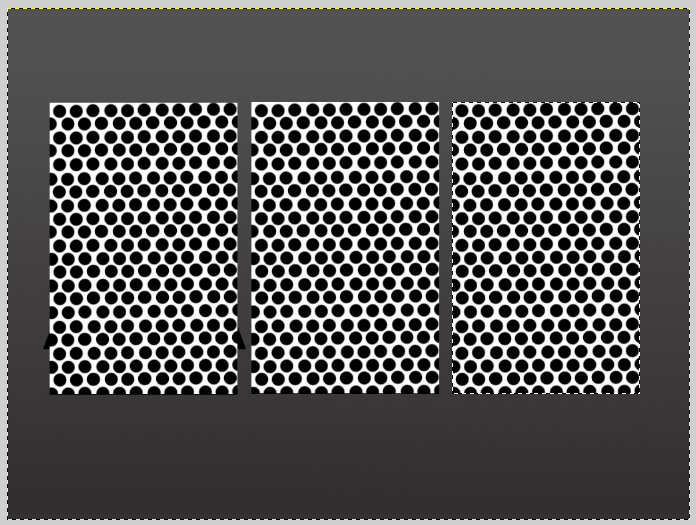
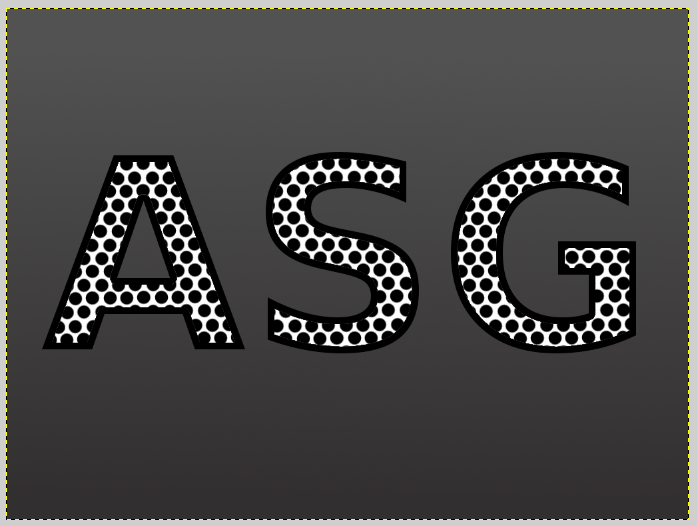
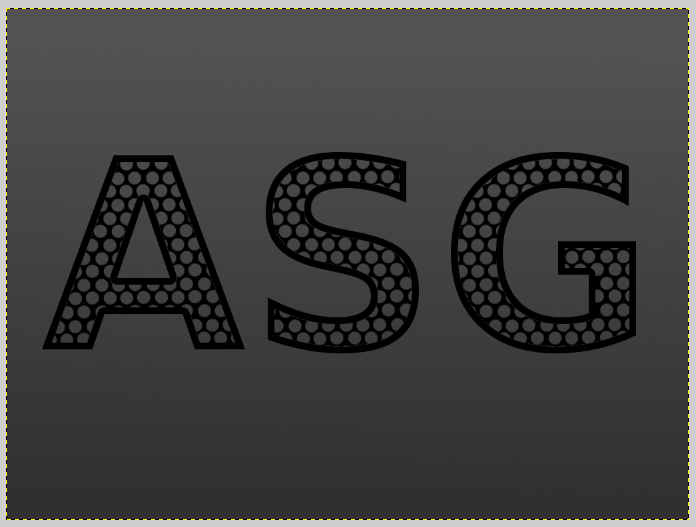
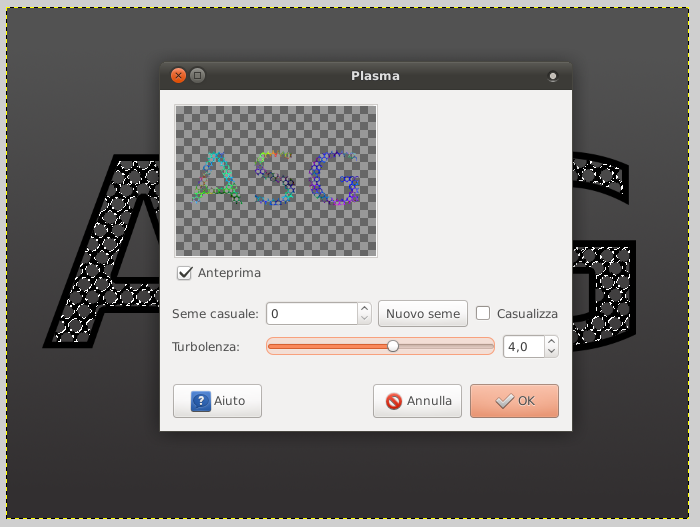
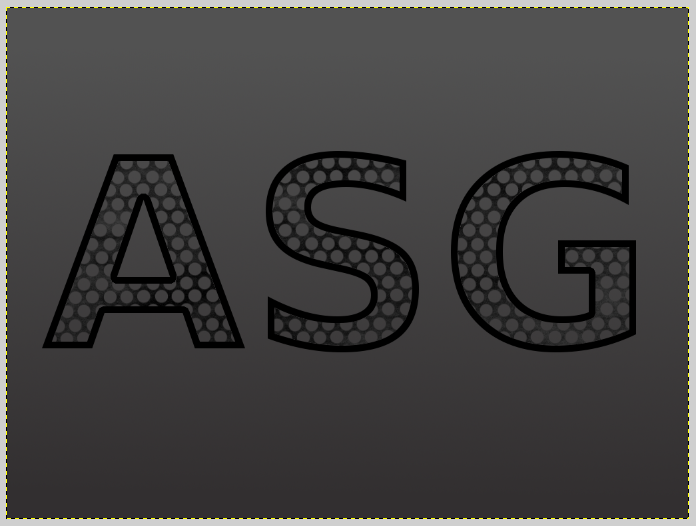
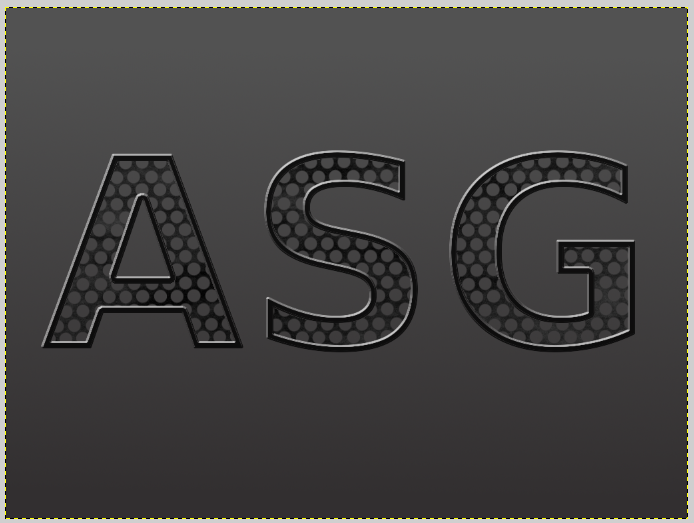
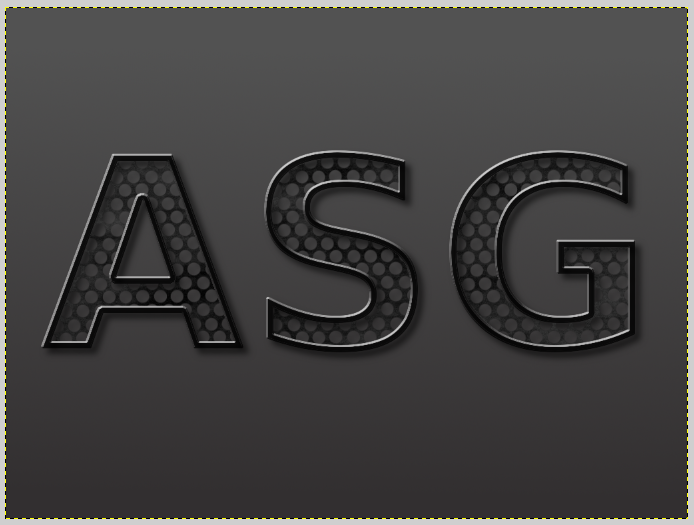


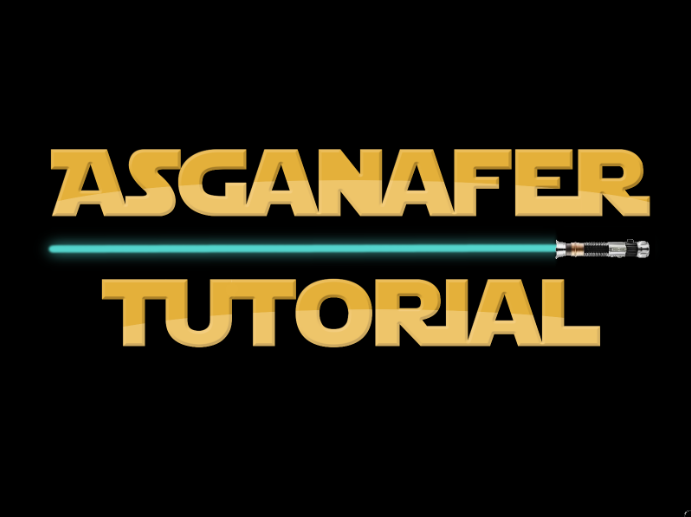

0 thoughts on “Scritta metallica”