Quest’oggi vedremo come realizzare un scritta non lineare. Questa tecnica è utilizzata ad esempio nella creazione di loghi, scritture decorative,…
In questo tutorial vedremo come realizzare una scritta circolare attorno ad un pallone da pallanuoto, quindi apriamo per prima cosa il nostro pallone.
Selezioniamo lo strumento tracciati, ci fissiamo su un punto in torno alla palla e tenendo premuto ci spostiamo di poco: in questo modo appariranno due linee tratteggiate con due quadrati ai loro apici. La linea tratteggiata che sta sopra modificherà la linea che si formerà sopra, viceversa per quella sottostante.
Ora clicchiamo dalla parte opposta della palla (sempre tenendo premuto per far apparire le linee). Ora, tenendo premuto un quadratino provate a muoverlo: vedrete che la linea inizierà a modificarsi. In questo sistema, muovendo entrambe le linee dei due punti ed andate a formare una linea semicircolare.
Ora creiamo un altro punto vicino al primo, in modo da completare il cerchio.
A questo punto clicchiamo sullo strumento testo: Non spaventatevi se il vostro tracciato costato sudore e fatica sparisce. C’è ma non si vede! (lo potete vedere nella tab “tracciati” in alto a destra) Scriviamo la nostra frase, ma attenzione: scrivete tutta la vostra frase senza andare a capo. Se infatti andrete a capo nella scritta che si crea sul foglio, andrà a capo anche la scritta che arrotonderete. Se la scritta è troppo lunga e non ci sta sul foglio, non importa (come nel mio caso, guardate la scritta che esce leggermente dal foglio!).
Fato ciò cliccate sul bottone “Testo lungo il tracciato” in fondo al menù del testo.
Magicamente vi apparirà la vostra scritta lungo il tracciato precedentemente disegnato!
C’è da tenere conto di una cosa però: ora abbiamo la scritta, ma è soltanto un tracciato. Dobbiamo quindi definire i contorni, e per fare ciò nascondiamo il livello con la nostra scritta e ne creiamo uno nuovo (io l’ho chiamato “scritta”).
Andiamo su Modifica—> Delinea tracciato: le impostazioni di default vanno bene, l’unica cosa che possiamo modificare è lo spessore della linea.
Come avrete notato la vostra scritta è diventata nera, ma persiste una fastidiosa scritta verde chiaro al centro di essa. Non vi preoccupate, perchè è solo una linea guida, che quando andrete a salvare non si vedrà. (potete togliere la sua visibilità in alto a destra, sempre nella tab “tracciati”).
Questo sarà il nostro risultato finale:

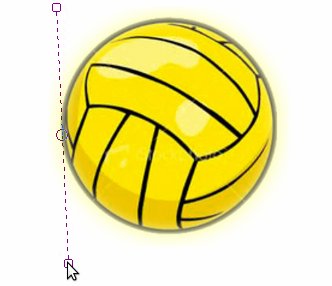
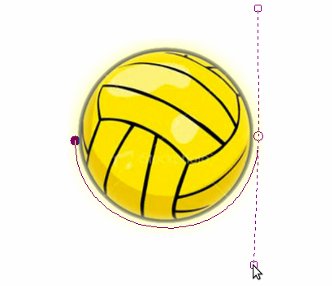
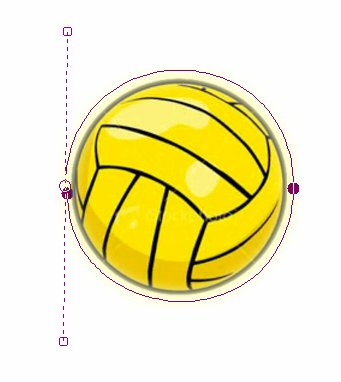



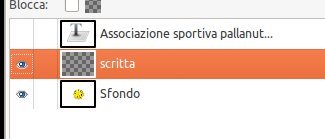
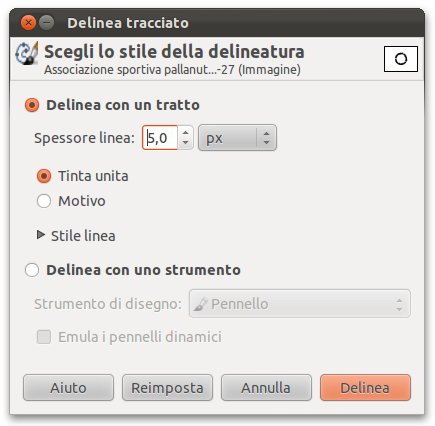
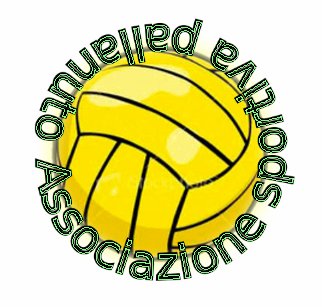


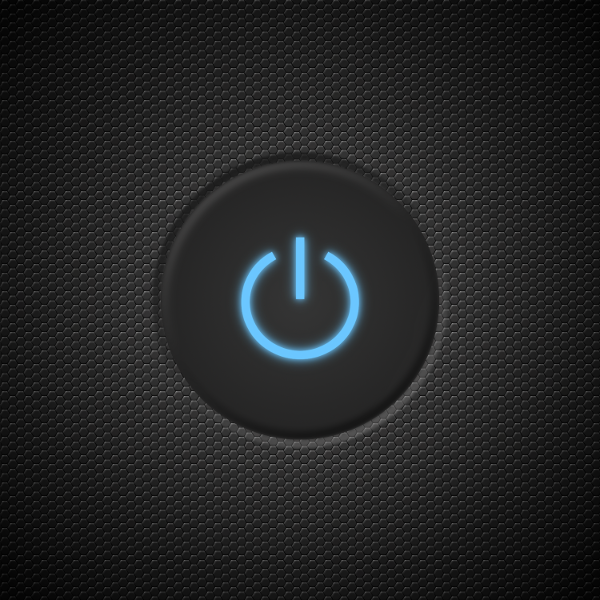

0 thoughts on “Scritta su tracciato”