Benvenuti in questo quindicesimo tutorial! Oggi vedremo come disegnare lo scudo di Capitan America partendo da zero. Questo tutorial sarà abbastanza complicato e con molti passaggi, ma se terrete duro l’effetto finale sarà a dir poco spettacoltare!
Iniziamo questo tutorial con lo scaricare questo pacchetto, che contiene alcune immagini che si servono ed il file .xcf di questo tutorial.
Come prima cosa creiamo un nuovo foglio con sfondo nero (la grandezza sceglietela pure voi) e ci disegniamo un grande cerchio in centro di colore rosso (#cc092f) su un secondo livello di nome “scudo_1”.
Dopodiché facciamo tasto destro sul livello “scudo_1” e clicchiamo su alfa a selezione. Si dovrebbe selezionare il grande cerchio rosso. Andiamo su Selezione—>Riduci e riduciamo di 50px. Ora creiamo un nuovo livello (“scudo_2”) e coloriamo questa sezione con un grigio chiaro (#d2d2d2). Ripetiamo gli stessi passaggi ancora una volta, in modo da ottenere una cosa simile a questa:
Ora ci manca un ultimo cerchio da fare, quindi facciamo tasto destro—>Alfa a selezione del livello “cerchio_3” (il cerchio più interno, l’ultimo fatto) e creando un nuovo livello (“cerchio_4”) andiamo a creare un disco più piccolo di 50px rispetto al precedente. Lo coloriamo di blu (#0072ff).
Creiamo un nuovo livello, che chiameremo “stella”, e disegniamo una stella (potete prenderla dal disegno contenuto nel pacchetto scaricato all’inizio del tutorial): facciamo in modo che le punte delle stelle combacino con la circonferenza del cerchio blu.
In questo passo cercheremo di creare delle ombre tra i vari dischi colorati, tutto questo grazie a questo Script (vedi questo tutorial per installarlo). Deselezioniamo tutto, poi andiamo su Script-Fu—> Layer Effects—>Drop shadow. (Nel caso ci siano problemi con questo script potete sempre utilizzare la funzione “proietta ombra” all’interno di Filtri—>Luce ed ombra).
A questo punto dovrebbe essersi creato un livello sottostante al cerchio a cui avete applicato l’effetto (“cerchio-dropshadow”): Posizionatevi su “cerchio_1” e fate tasto destro Alfa a selezione, riposizionatevi sul livello “cerchio-dropshadow” e premete canc. In questo modo, se avete fatto tutto giusto dovrebbe esservi rimasto un sottile bordo a sinistra. Prendete il livello “cerchio-dropshadow” e portatelo sopra il livello “stella”.
Ripetete questi passaggi per i tre cerchi riamasti e la stella ed otterrete una cosa simile a questa:
Ora posizioniamoci su “scudo_1” e facciamo Tasto destro—> Alfa a selezione. Con la selezione attiva creiamo un nuovo livello sopra a tutti, lo chiamiamo “effetto metallo” e lo coloriamo di grigio (#d2d2d2).
Andiamo su Filtri—> Disrturbo—> Disturbo HSV e settiamo come da immagine sottostante:
Fatto ciò clicchiamo su Filtri—>Sfocature—>Movimento e selezioniamo radiale con angolo 10.
A questo punto il livello “effetto metallo” dovrebbe apparirvi così:
Impostiamo la modalità del livello come “Valore” e cambiamo l’opacità a 80.
Scarichiamo questa texture metallica ed andiamo su File—> Apri come livelli e selezioniamo l’immagine appena scaricata. In questo modo dovrebbe crearsi un nuovo livello con la texture. Impostiamo la modalità su “moltiplicatore” e cambiamo l’opacità a 77.
Scarichiamo anche questa texture e rifacciamo File—> Apri come livelli ed impostiamo l’opacità a 80 e la modalità su “Valore”.
Come avrete notato l’immagine dello scudo apparirà un pò scura, quindi facciamo Tasto destro—>Alfa a selezione sul livello “scudo_1”, poi creiamo un nuovo livello (io l’ho chiamato “scudo_2#2”).
Impostiamo come modalità luce debole e cambiamo l’opacità a 80.
Ora diamo un effetto tridimensionale al nostro scudo. Nel pacchetto scaricato precedentemente c’è un’immagine che si chiama “punta.png”: File—>Apri come livello ed impostate l’opacità a 47 e la modalità come “Fusione grana“.
Facciamo Tasto destro—> Alfa a selezione sul livello “metallo_2#2” (in modo da avere selezionato tutto lo scudo), poi creiamo un nuovo livello (chiamiamolo “nuvole”) e lo coloriamo di grigio chiaro (“#d2d2d2“).
A questo punto andiamo su Filtri—> Render—> Nuvole—> Nuvole a differenza. Si aprirà una finestra e quindi impostiamo valore “12” sia in x che in y, come nella foto sottostante.
Cambiamo la posizione del livello sotto “metallo_2#2”.
Alla fine di tutto questo sarà il nostro bellissimo capolavoro:
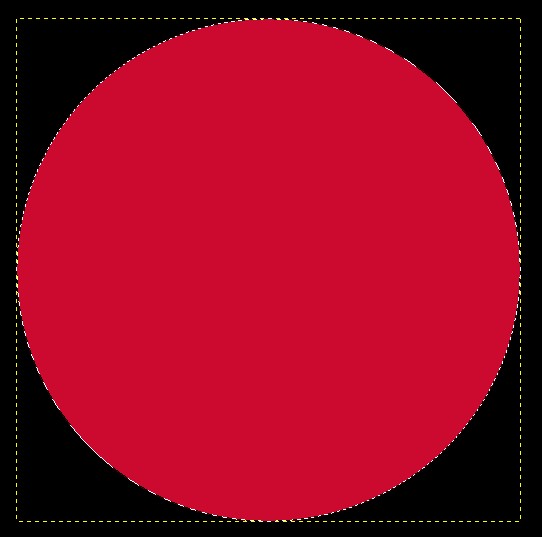
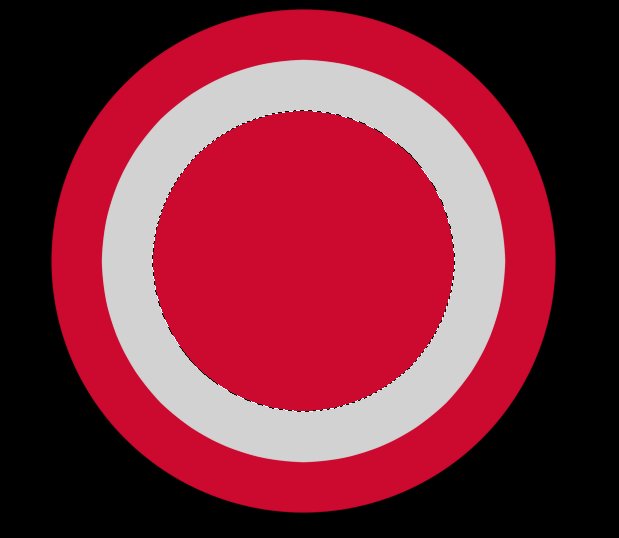
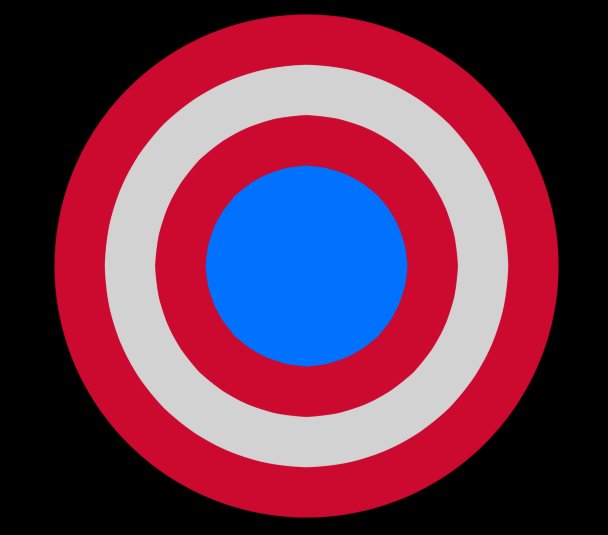
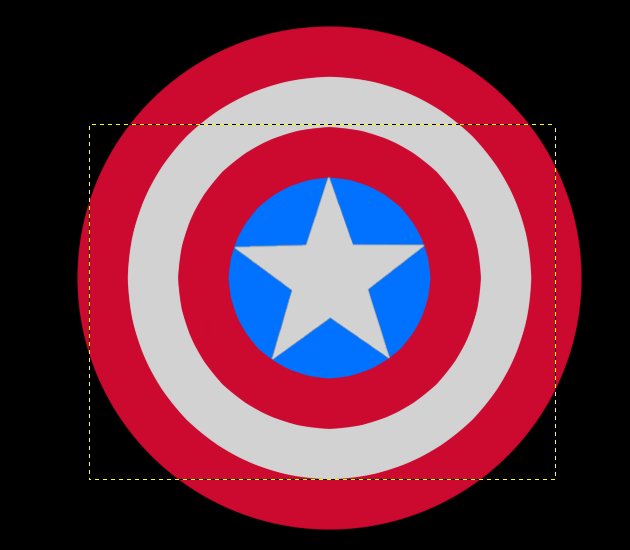
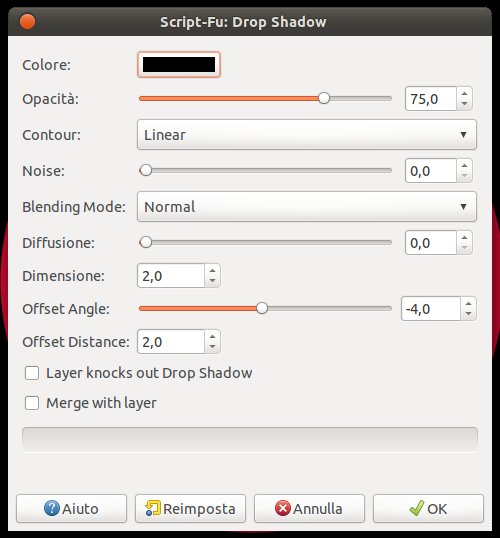
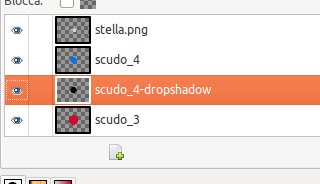

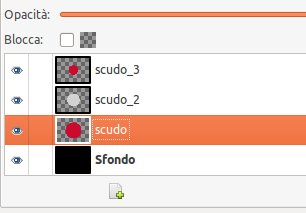
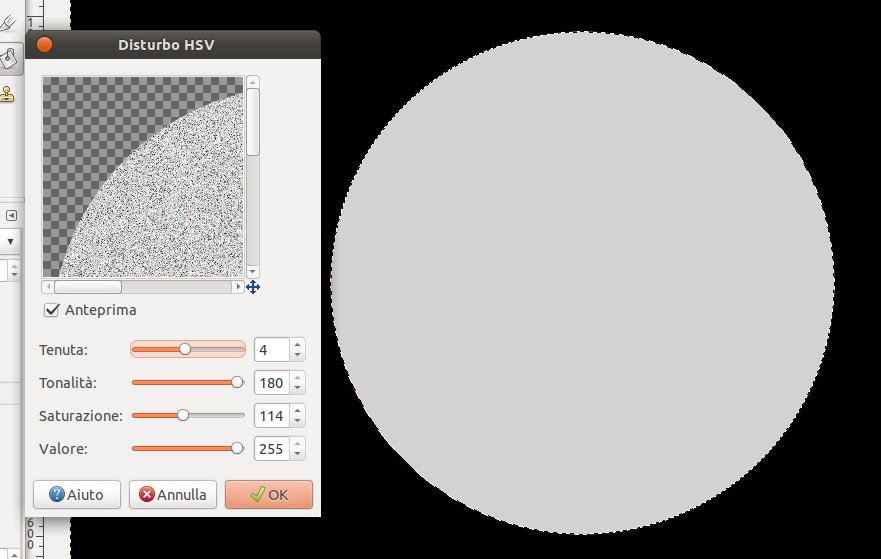
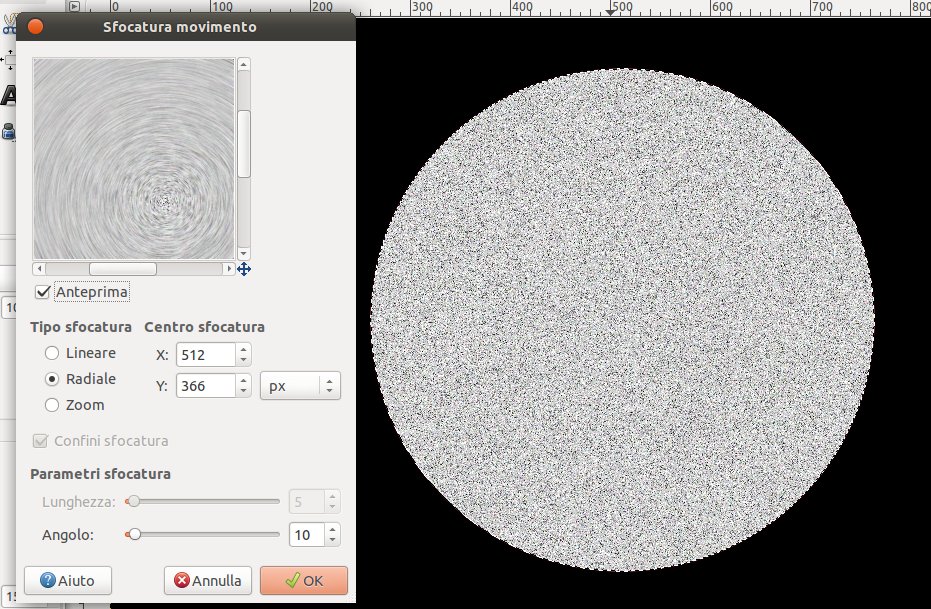
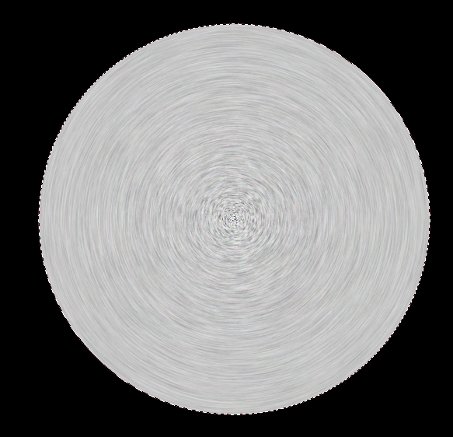



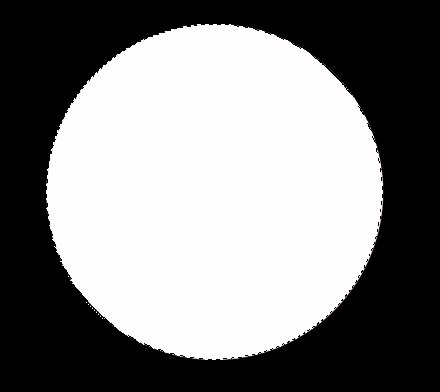
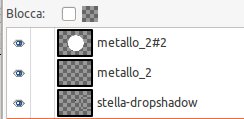

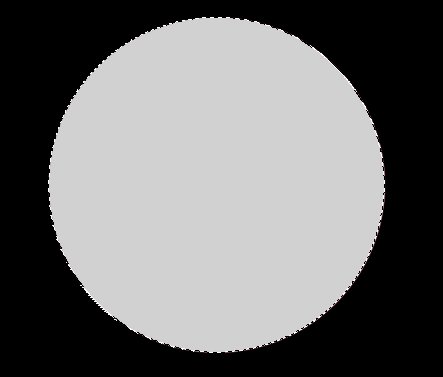

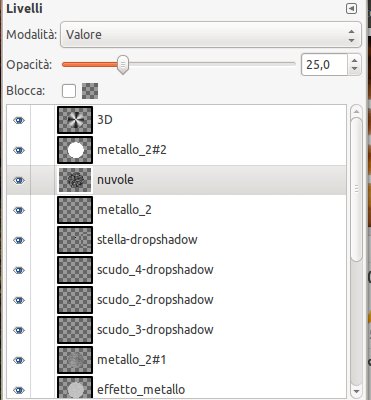




0 thoughts on “Scudo di Capitan America”