Oggi vedremo come utilizzare lo strumento clona. Prima di incominciare vediamo cos’è: lo strumento clona è come un normale pennello di forma cilindrica, solo che come motivo avremo un punto della nostra stessa immagine. Apriamo questa foto per esempio:
Con lo strumento clona possiamo ad esempio “eliminare” le finestre dell’ultimo piano. Come prima cosa selezioniamo lo strumento clona, e poi ci posizioniamo su un punto della nostra immagine che vogliamo che diventi il “motivo” dello strumento. Una volta scelto il punto teniamo cliccato il tasto “ctrl” mentre facciamo un click con il tasto sinistro del mouse. In questo modo il punto viene bloccato e noi possiamo iniziare a lavorare.
Quando andiamo a utilizzare lo strumento clona abbiamo varie possibilità: Se teniamo premuto e coloriamo, il punto scelto da noi si sposterà insieme al nostro puntatore (ritornando al punto di partenza una volta rilasciato il tasto del mouse). Se invece teniamo premuto “shift” e ci spostiamo con il mouse vedremo apparire una linea, lungo la quale si verrà riprodotta la nostra immagine. Se invece vogliamo colorare utilizzando sempre lo stesso punto, allora basterà premere con il tasto sinistro e poi rilasciare subito. Infine nel menù a sinistra possiamo regolare la dimensione del pennello.
Un consiglio che vi posso dare è di utilizzare lo strumento clona con pennello piccolo appena si inizia a modificare l’immagine (Vedi immagine sopra). Una volta fatto allora si può ingrandire il pennello e “ripassare” sulle zone appena modificate, come nell’immagine sottostante.
Alla fine il nostro condominio non ha più le finestre negli appartamenti dell’ottavo piano, e appare così:
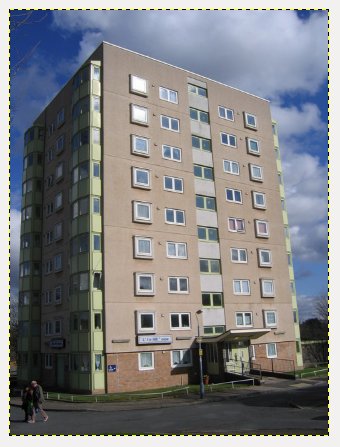







0 thoughts on “Strumento Clona”