Eccoci qui con un nuovo tutorial su Gimp! Oggi vedremo come realizzare questa opera di fotomontaggio: un albero in una lampadina! Prima di iniziare scarichiamo:
Iniziamo subito con il tutorial! Creiamo un’immagine (1600 x 1200) e inseriamo l’immagine di una lampadina (scegliete voi la vostra lampadina preferita!).
Clicchiamo sul livello della lampadina e con lo strumento clone andiamo ad “eliminare” la parte interna della lampadina (per eliminare un eventuale sfondo attorno alla lampadina utilizziamo una maschera di livello). Riempiamo il livello di sfondo con un grigio chiaro per riuscire a vedere meglio la lampada.
Questo è quello che otterremo:
Fatto ciò creiamo un nuovo livello e importiamo l’immagine di un terreno: sarà la terra che vedremo sulla parte bassa della lampadina.
Tasto destro—> Aggiungi maschera di livello
Attraverso la maschera andiamo a eliminare la terra attorno alla lampadina e ne riempiamo il fondo come nell’immagine:
Creiamo un nuovo livello e coloriamo di nero tutto attorno alla terra creata precedentemente. Dopodiché facciamo Tasto destro—> Aggiungi maschera di livello.
Con lo strumento gradiente diamo un effetto di ombra nella parte bassa della lampadina, come nell’immagine sottostante. Questo servirà a dare un effetto tridimensionale.
Ora compriamo un seme, lo piantiamo e facciamo crescere un fantastico alberello nella lampadina (ricordate di bagnare la terra).
Sempre tramite maschera di livello scontorniamo l’alberello (creato su un nuovo livello) e lo posizioniamo poco sopra il livello della terra.
Ora dobbiamo riempire tutto il resto della lampadina con la terra e per farlo creiamo un nuovo livello (che riempiremo con l’immagine della terra utilizzata precedentemente). Poi incliniamo l’immagine con lo strumento inclina (questo invece servirà a dare un senso di profondità del terreno) e una volta fatto ciò andiamo ad eliminare con una maschera di livello tutta la parte che non ci interessa. Settiamo l’opacità a 80% e otterremo questo:
Se osserviamo la parte metallica della lampadina noteremo che la luce proviene da sinistra. Quindi creiamo un nuovo livello, selezioniamo lo strumento pennello (colore bianco e opacità del pennello 10%) e andiamo a disegnare una luce sulla parte sinistra della lampadina.
Come tutte le lampadine anche la nostra lampadina “ecologica” produrrà luce! Andiamo quindi a creare un livello sopra lo sfondo e con il colore #fff000 creiamo un alone luminoso attorno alla lampadina. La luce dovrà apparire anche dietro alla lampadina: se non appare il colore giallo allora tramite lo strumento pennello con opacità 20% andiamo a colorare la maschera di livello della lampadina! La luce inizierà a vedersi!
Occupiamoci ora dello sfondo! Con lo strumento gradiente (di tipo radiale) lo applichiamo al livello di sfondo con i colori #c4c4c4 e #605f5f.
Selezioniamo lo strumento pennello con il motivo grunge e lo utilizziamo per “sporcare” lo sfondo. Il colore selezionato è #646464.
E’ arrivato il momento di aggiungere qualche uccellino fuori e qualche stella dentro la lampadina. Per quanto riguarda gli uccellini creiamo un nuovo livello e con il pennello scaricato ad inizio tutorial li disegnamo. Per le lucine invece creiamo un livello sotto al livello dell’albero e sempre con lo strumento pennello “Hardness 050” di default in Gimp andiamo a disegnare le stelle con il colore #94bbdf e opacità del livello al 50%.
Siamo quasi giunti alla fine e come ultima cosa dobbiamo aggiungere qualche raggio luminoso proveniente dalla lampadina! Clicchiamo su Filtri—> Luce e Ombra—> Supernova e settiamo come da immagine.
Posizioniamo il livello sopra il livello dello sfondo e questo sarà il disegno finale che otterremo:
Ovviamoente modificando qualcos’altro potremo ottenere anche questi due:

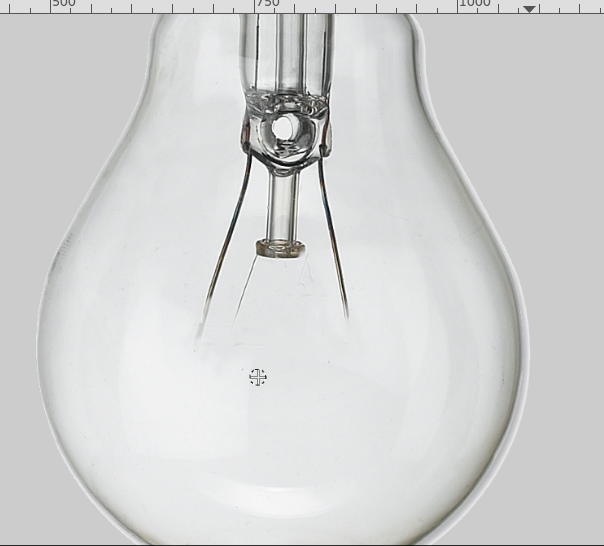

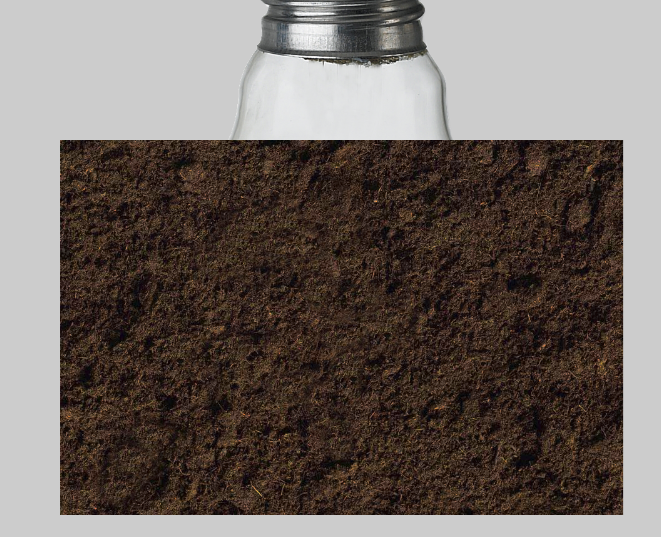
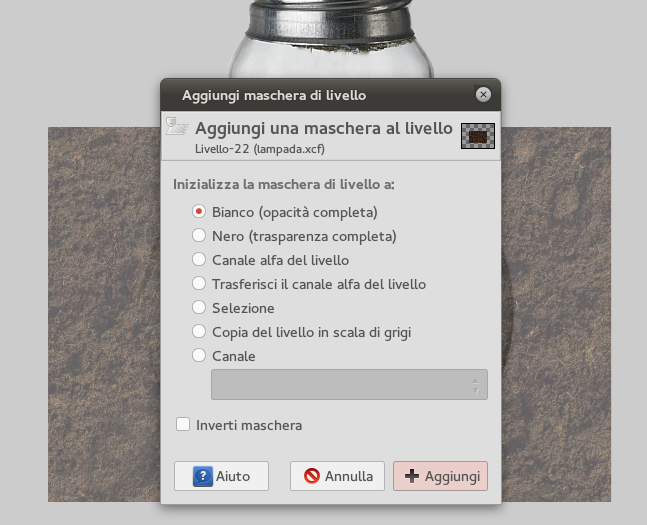

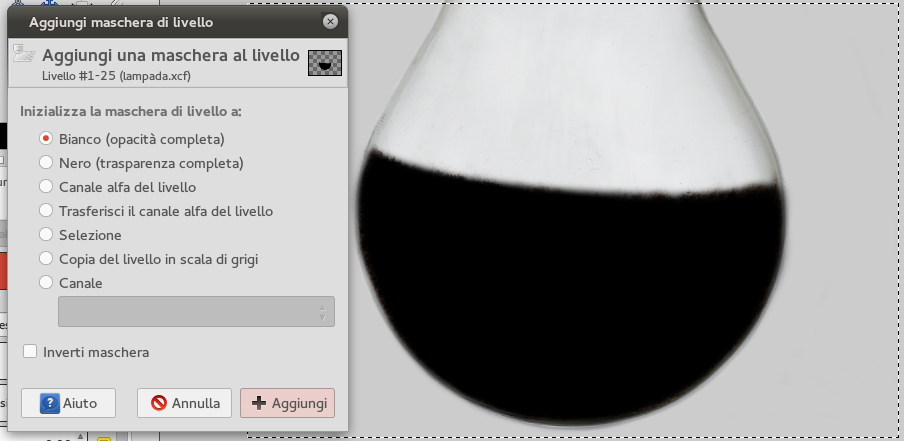









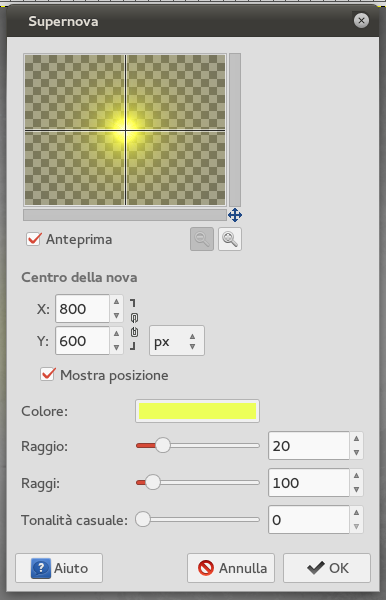






0 thoughts on “Vita in una lampadina”