Oggi vedremo come realizzare l’effetto Tilt-Shift che per chi non sapesse è una tecnica di fotomanipolazione dove, manipolando la foto di un luogo si da l’effetto che questa sia realizzata con dei modellini in miniatura. Per questo tutorial ho anche voluto risaltare i colori utilizzando uno script HDR. Prima di incominciare scarichiamo:
Ora siamo pronti per incominciare! Apriamo l’immagine a cui vogliamo applicare l’effetto.
Ora eliminiamo tutte queste inutili pubblicità! Tasto destro—> Aggiungi maschera di livello e togliamo le pubblicità come da immagine. Io ho utilizzato lo strumento selezione a mano libera per creare la selezione entro la quale eliminare la pubblicità.
File—> Apri come livelli e andiamo ad importare la nostra personale pubblicità.
Ridimensioniamo la nostra pubblicità con lo strumento prospettiva. Una volta fatto ciò posizioniamo questo livello sotto a quello della città.
Colori—> Luminosità e contrasto: modifichiamo leggermente i parametri dell’immagine in modo tale che non sembri un fotomontaggio.
Eseguiamo questi passaggi anche con tutte le altre pubblicità eliminate.
A questo punto premiamo da tastiera la combinazione CTRL+D: Gimp duplicherà l’immagine su cui stiamo lavorando. Ci posizioniamo sull’immagine duplicata e clicchiamo su livello—> Fondi il gruppo livelli e selezioniamo i parametri come da immagine:
A questo punto ci troveremo un’unica immagine sulla copia del nostro lavoro: vi ho fatto creare questa copia in modo tale che se vi venisse l’idea di modificare ulteriormente la vostra foto o di ritoccarla avete ancora il lavoro con tutti i livelli divisi. A questo punto entra in gioco lo script scaricato ad inizio articolo. Script-Fu—> Enhance—>Fake HDR Effect
Come potete notare l’immagine assume un tono più spettacolare.
Duplichiamo l’unico livello esistente: clicchiamo sul livello in primo piano rispetto all’altro e selezioniamo Filtri—> Sfocatura—> Gaussiana ed impostiamo come da immagine:
Come ultimo passaggio, sempre sul livello più alto, aggiungiamo una maschera di livello (tasto destro—>Aggiungi maschera di livello). Selezioniamo lo strumento gradiente (modalità bilineare) e andiamo ad applicarlo dove più preferiamo.
Questo sarà l’effetto finale:
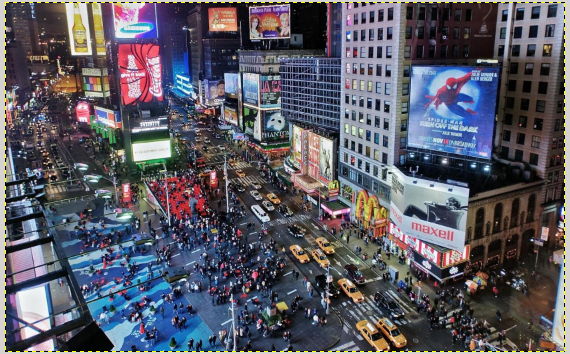
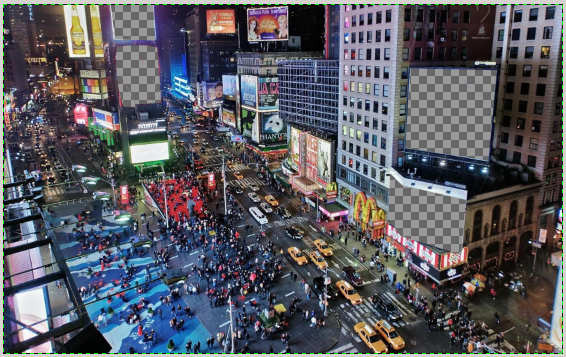

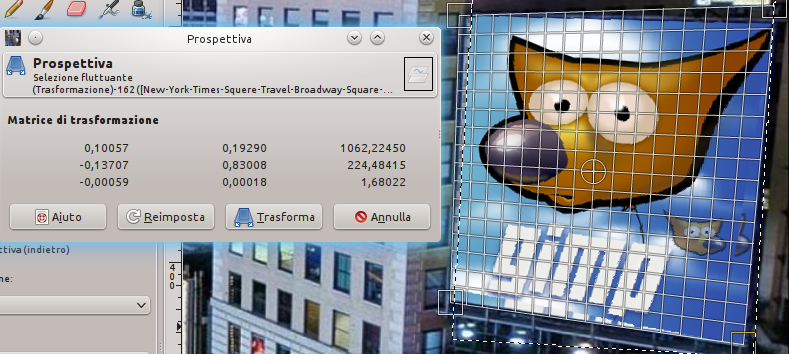
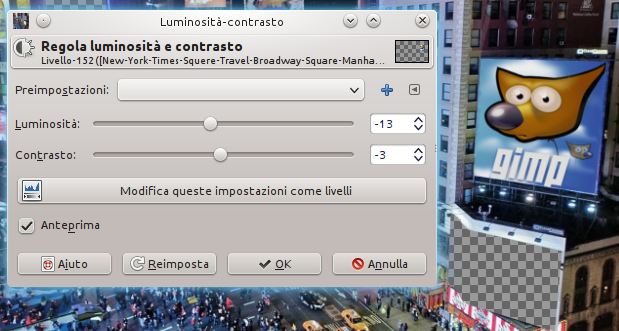
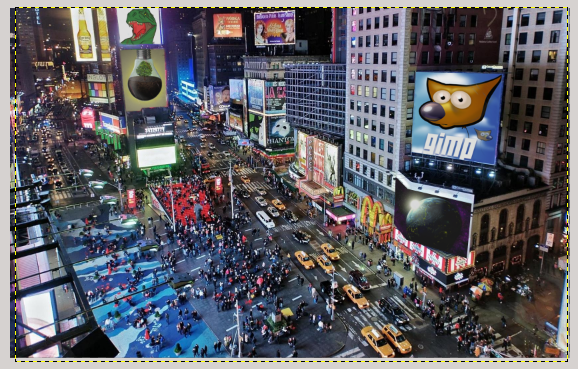
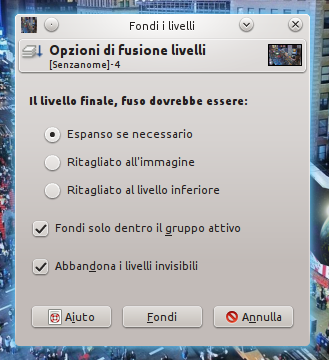
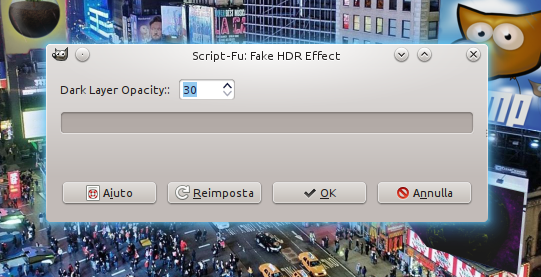

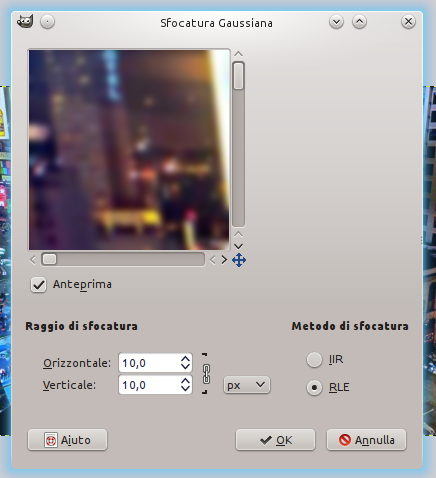



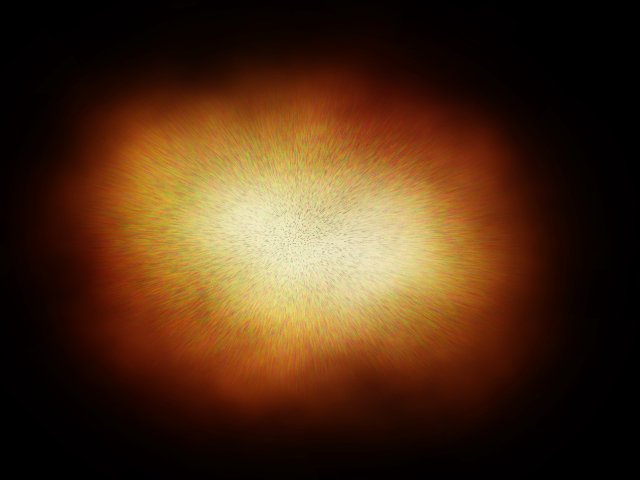
2 thoughts on “Effetto Tilt-Shift”
homecoming dresses tbdress . 22 Novembre 2014 at 0:43
I love your site. Thanks a lot, this post has been a real help for me as I deal with this subject.
Chelsia . 23 Febbraio 2017 at 7:42
Good to find an expert who knows what he’s taiklng about!
Comments are closed.